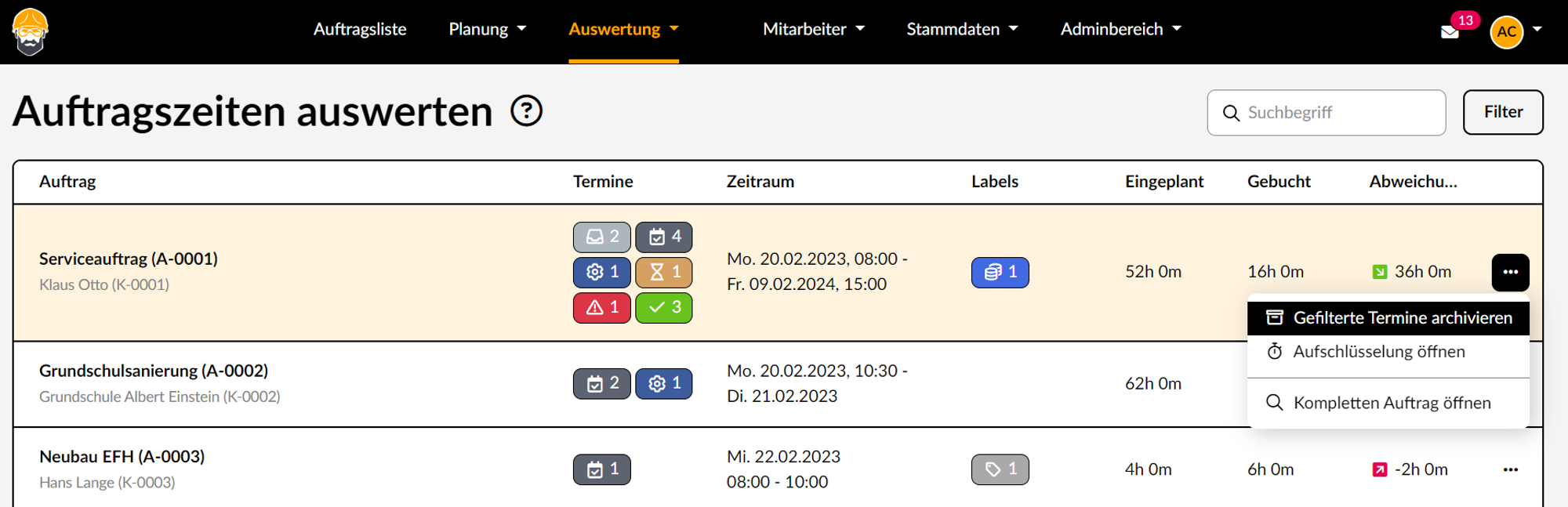Den besten Überblick über alle Aufträge erhältst du in der Übersicht „Auftragszeiten auswerten“. Hier siehst du auf einen Blick anhand der farbigen Pfeile, welche Aufträge gut laufen und welche nicht.
Geplante Auftragszeit bei der Terminerstellung
Bei der Anlage eines Termins verändert sich, entsprechend deiner gewählten Zeit bzw. Dauer und dem ausgewählten Personal, die geplante Auftragszeit.
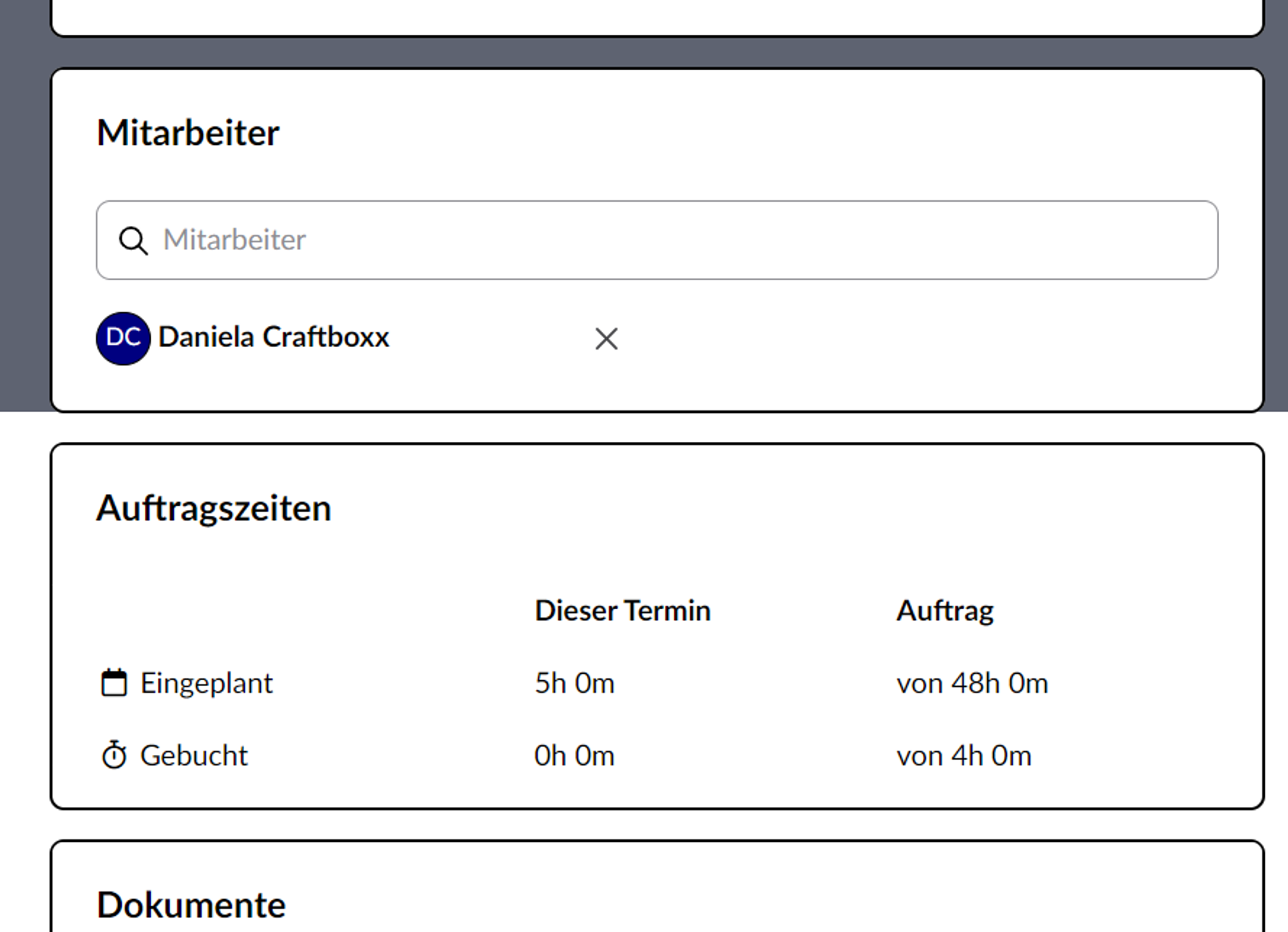
Hier zum Beispiel wird eine eingeplante Zeit von 4h angezeigt, da beide Mitarbeiter je für 2h eingeplant sind.
Die zweite Zeitangabe (hier 42h 0 min), zeigt dir die Gesamtsumme der eingeplanten Zeit für diesen Auftrag an. Das heißt, die Craftboxx rechnet hier Termine zu diesem Auftrag zusammen, somit hast du immer im Überblick, wie viel Zeit du insgesamt schon auf den Auftrag geplant hast.
Die zweite Zeile „Gebuchte Zeit“ zeigt dir an, wie viel Stunden schon als Auftragszeit erfasst bzw. gebucht wurden. Dabei entspricht die erste Zahl wieder die des aktuellen Termins, in diesem Fall 0, weil dieser Termin gerade erst erstellt wird. Die zweite Zahl, (hier 35h 0 min) zeigt die auf den gesamten Auftrag gebuchte Zeit an.
Die letzte Zeile „Abweichung“ stellt quasi den Saldo aus der gebuchten und geplanten Zeit dar. Hieran erkennst du, ob noch Stunden verfügbar sind oder ggf. mehr gebraucht wurden als veranschlagt.
Hier ein kurzer Einschub:
Du fragst dich sicher, was passiert bei ganztägigen Terminen? Ganztägige Termine wurden immer mit einer Zeit von 24h veranschlagt. Dies haben wir nun geändert, da in der Regel hier nicht 24h durch gearbeitet wird. Jetzt sind es 9h, die wir für die Zeitrechnung ansetzen. Wählst du also hier einen ganztägigen Termin und eine Person, erhältst du in der eingeplanten Zeit 9h. Fügst du eine zweite Person hinzu. Werden es automatisch 17h. Die festgelegte Arbeitszeit kannst du unter Adminbereich > Firmenweite Einstellungen > Zeiterfassung selbst einstellen.
Hier ist es auch möglich, von Stunden & Minuten auf Personentage zu wechseln. Ein Personentag (PT) entspricht dann der eingegebenen Arbeitszeit. Alle Auftragszeiten werden dann in Personentagen dargestellt.
Bsp. 1 Arbeitstag ist eingetragen mit 8h. Auftragszeit von 4h wird dann angezeigt mit 0,5 PT.
Auftragszeiten in deiner Plantafel
Wenn du mit deiner Maus über einen Termin gehst, siehst du im unteren Teil des Infokästchens, wie viel Zeit auf diesen Termin geplant wurde, wie viel gebucht und wie groß die Abweichung ist.
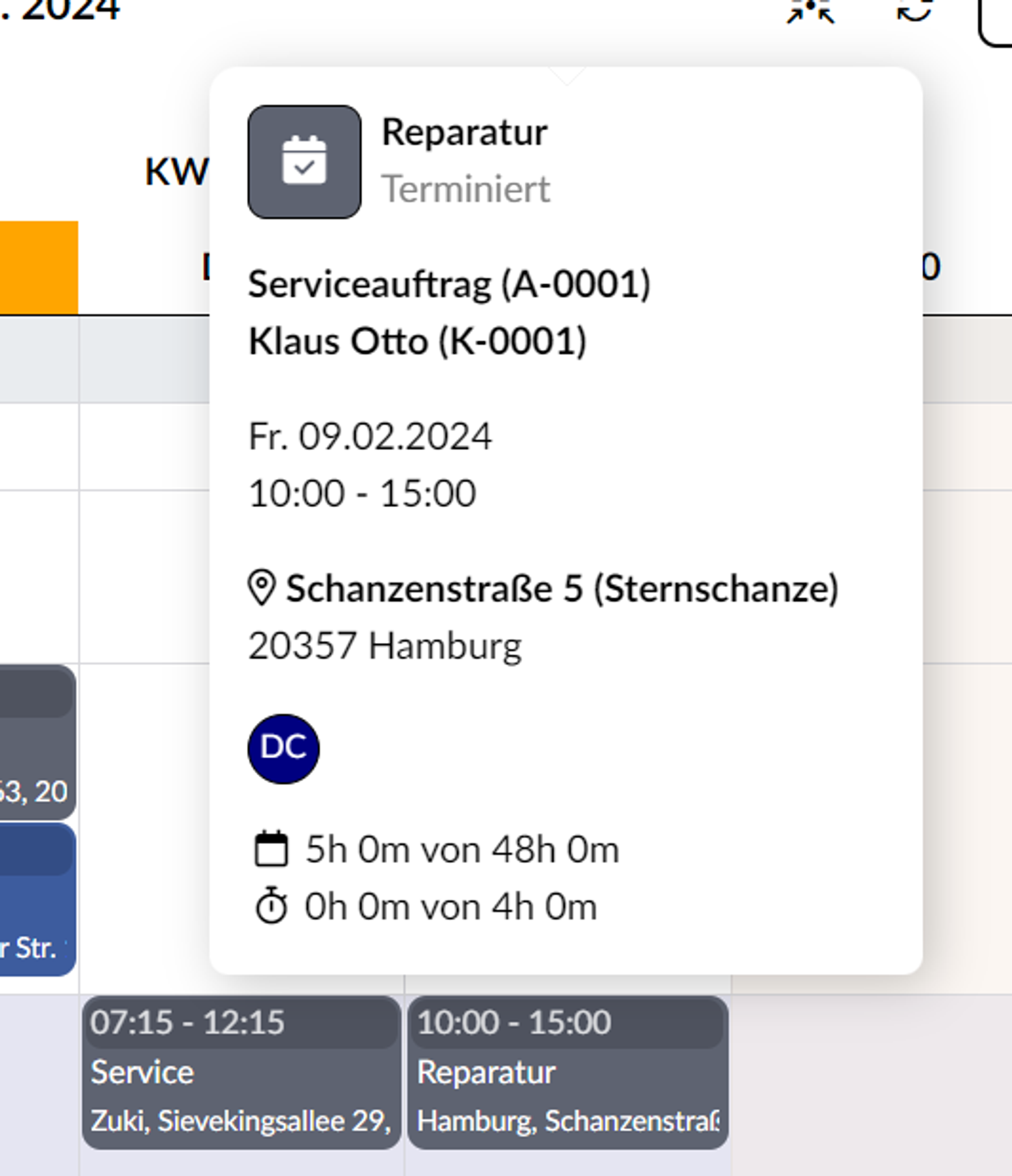
Auch bei den nicht terminierten Terminen gibt es diese Übersicht.
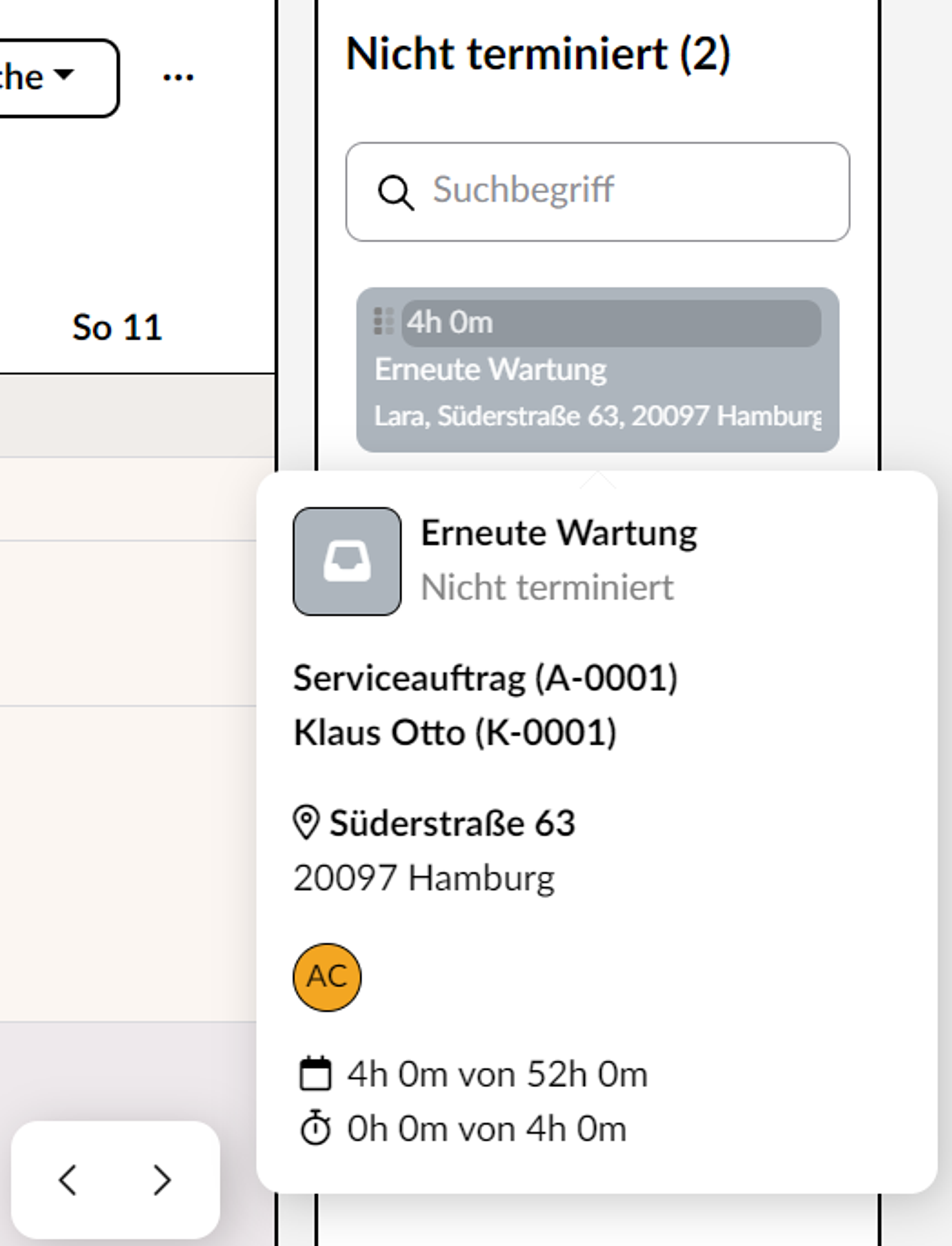
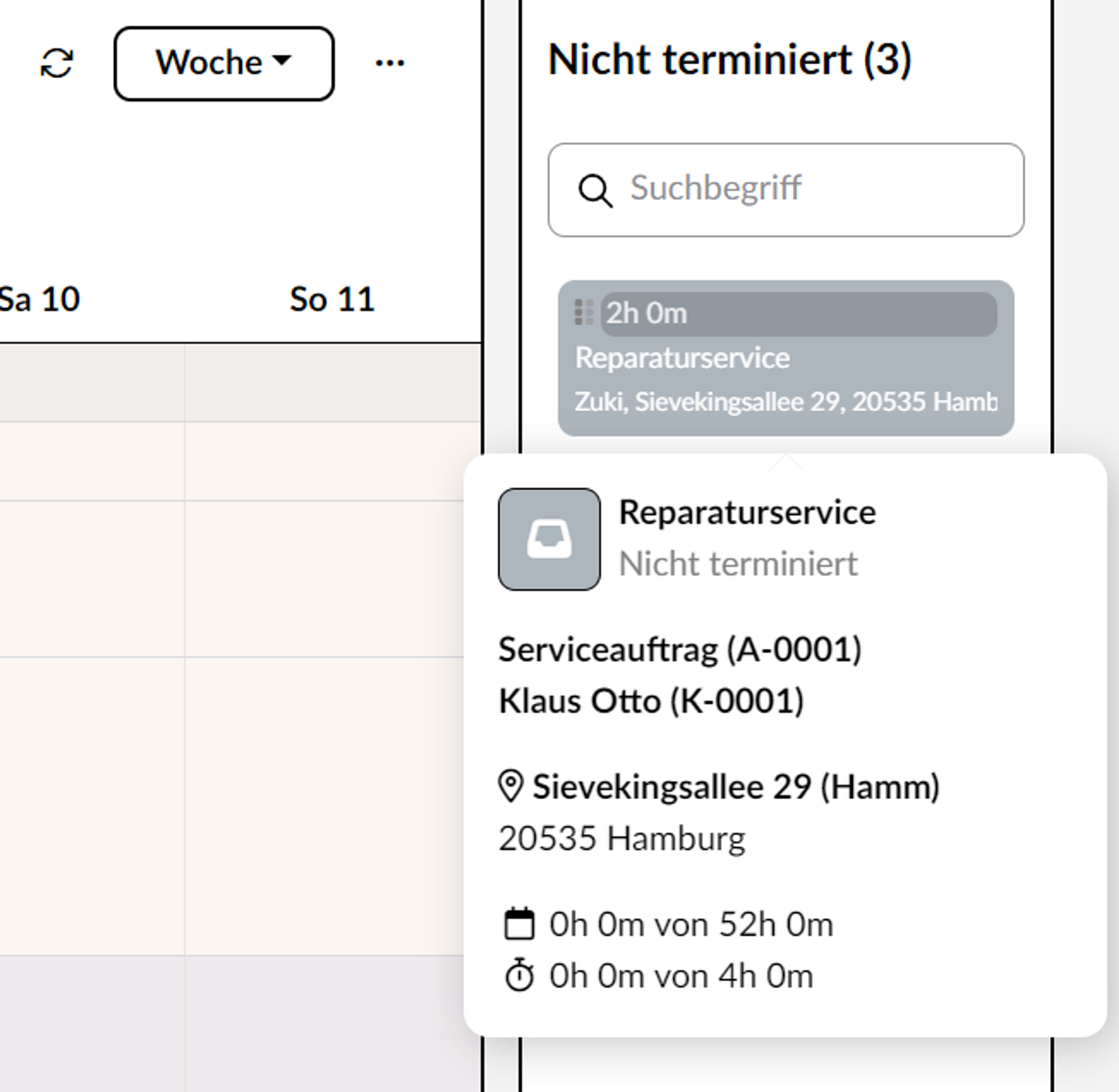
Fügst du jetzt diesen Termin in der Plantafel einem Mitarbeiter hinzu, verändert sich die eingeplante Zeit. Veränderst du den Termin in der Plantafel, verändert sich auch automatisch die eingeplante Zeit. Auch, wenn du den Termin einem weiteren Mitarbeiter zuteilst.
Auswertung deiner Auftragszeiten
Über Auswertung → Auftragszeiten auswerten gelangst du zur Übersicht über deine Auftragszeiten.
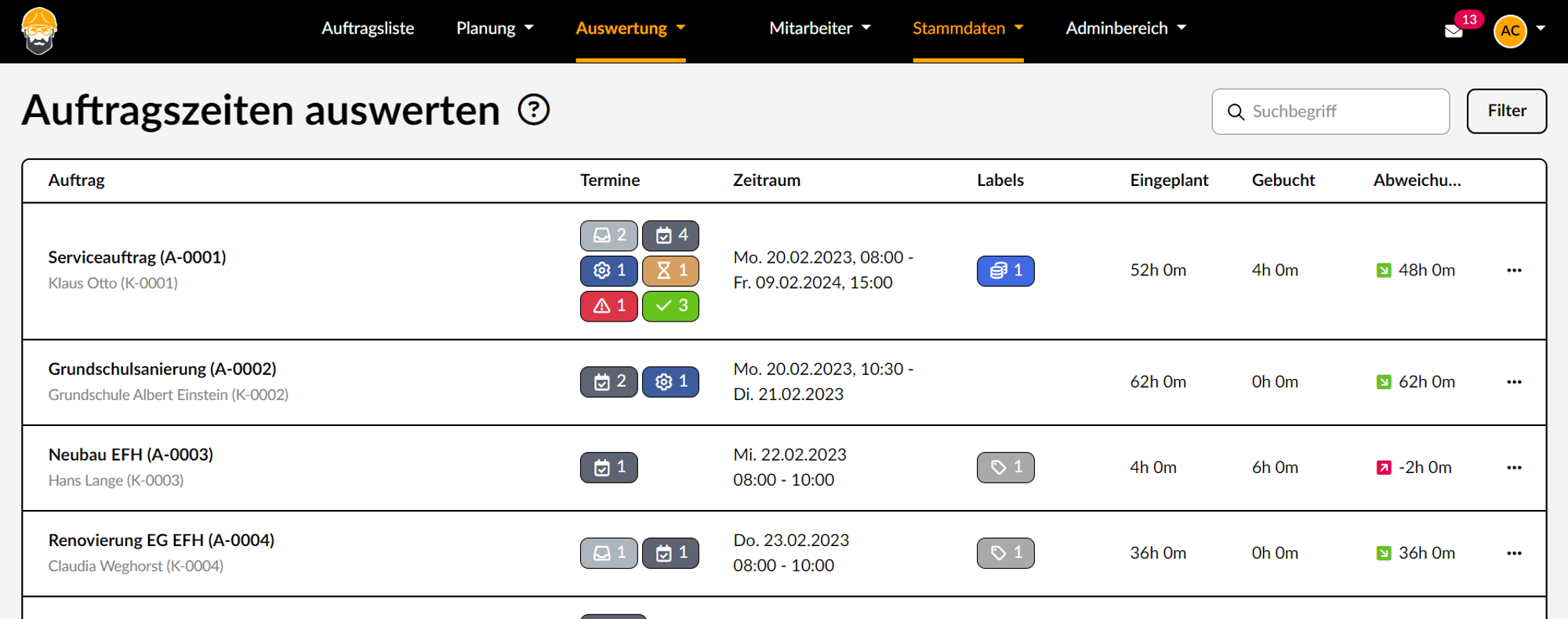
In der Spalte „Abweichung“ erkennst du direkt an den Pfeilen, ob ein Auftrag überbucht ist oder noch in der eingeplanten Zeit liegt. Zum Beispiel zeigt der rote Pfeil an, dass dieser Auftrag überbucht wurde und dies mit 2 Stunden.
Über den Filter kannst du dir deine fertigen Termine heraussuchen. Die Craftboxx passt automatisch die Zeiten und Summen an.
Mit der Summe ganz unten in der Tabelle werden alle gefilterten Termine zusammengerechnet.
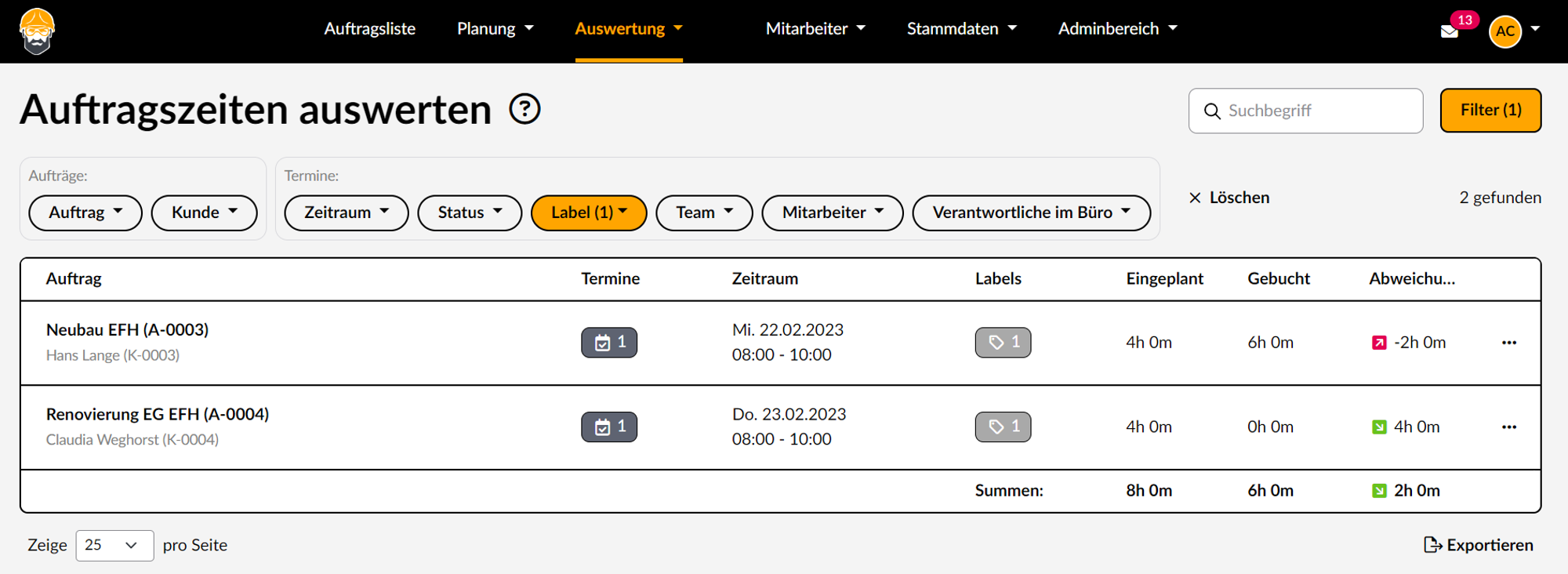
Zum Beispiel kannst du hier nach einem Label filtern und sehen, wie viel Zeit du für die Vorarbeit geplant hast und wie viel Zeit tatsächlich benötigt wurde. Natürlich geht das mit jedem Label und ich kann es nochmal extra zu einem bestimmten Auftrag filtern.
Aufschlüsselung
Über die Aufschlüsselung erfährst du alle Details zu den Auftragszeiten im Auftrag.
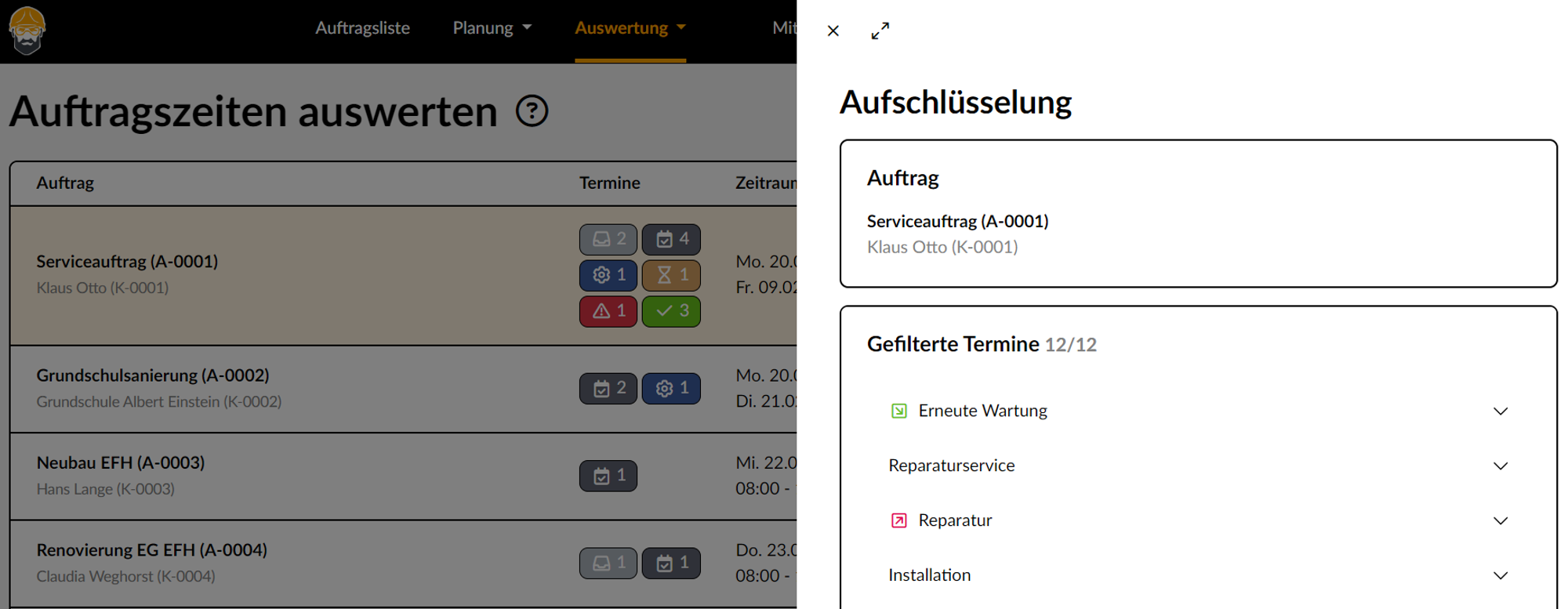
Dafür klickst du auf die Zeile des Auftrags, und es wird dir angezeigt, welche Termine in diesem Auftrag sind und anhand der roten und grünen Pfeile wieder, wie gut die Planung bei diesen ist. Du kannst die einzelnen Termine ausklappen und dir dann alle Details dazu anzeigen. So siehst du nicht nur die einzelnen Zeiten, sondern auch welche Person welche Zeiten dazu gebucht hat. Über die Links kannst du auch direkt zum Termin oder Protokolleintrag springen.
Archivieren
Bist du mit der Auswertung deiner Aufträge fertig, kannst du in dieser Übersicht direkt deine fertigen Termine archivieren. Dabei werden nur die jetzt herausgefilterten Termine zu dem Auftrag in dieser Zeile ins Archiv geschoben. Hast du also auch nach einem Label gefiltert, werden auch nur diese Termine ins Archiv verschoben.