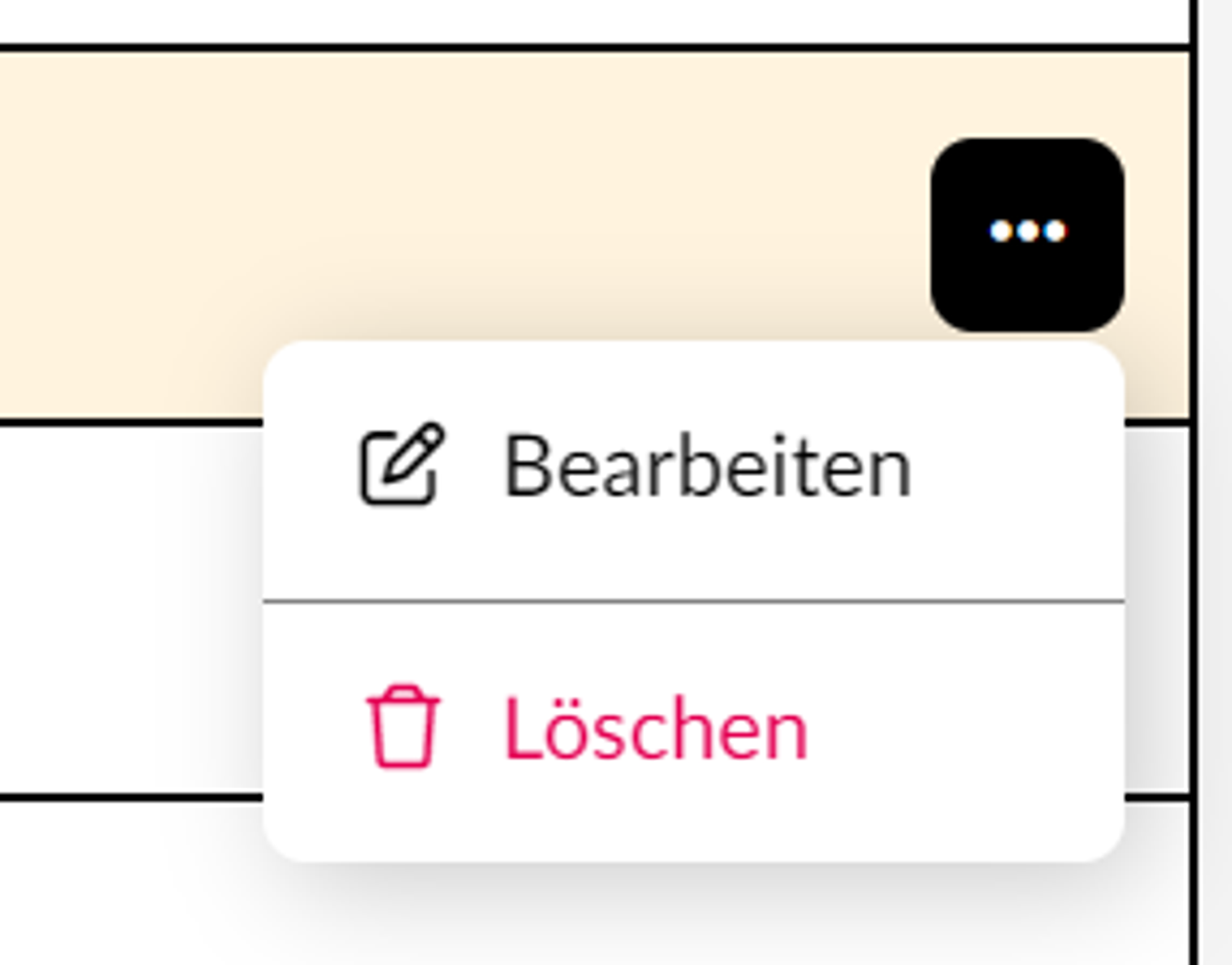Termine sind die Arbeitsanweisungen für den App-Mitarbeiter vor Ort. Um Zeit beim Anlegen von Terminen zu sparen, können Planer in der Craftboxx Vorlagen anlegen und laden.
In aller Kürze:
- Nutze Vorlagen zur schnelleren Erstellung von Termine.
- Erstelle einen Termin und speichere ihn als Vorlage ab.
- Bei der Neuanlage eines Termins kannst du diese Vorlage laden.
- Spare dir die Zeit, nochmal alle Felder wie Arbeitsanweisung, Werkzeug, Material etc. auszufüllen.
Was passiert beim Anlegen und Laden einer Vorlage genau?
Ähnlich wie in einem E-Mail-Programm kannst du Vorlagen abspeichern und diese dann immer wiederverwenden, damit deine Planer keine doppelte Arbeit haben.
Die Craftboxx speichert sämtliche Felder und optional sogar zugewiesene Dokumente (z.B. Montageanleitungen), Fahrzeuge, Artikel oder Werkzeuge. Bei der Neuanlage eines Termins klickst du anschließend oben auf "Vorlage laden" und wählst die zuvor gespeicherte Vorlage aus. Im Handumdrehen hast du einen vorausgefüllten Termin, kannst diesen ggf. anpassen und musst anschließend nur noch speichern klicken. Fertig!
Und so geht’s:
Vorlage erstellen:
- Bei der Neuanlage eines Termins füllst du alle Felder so, wie du sie in der Vorlage benötigst.
- Statt „Speichern“ klickst du auf den kleinen Pfeil daneben und wählst „Nur als Vorlage speichern“.
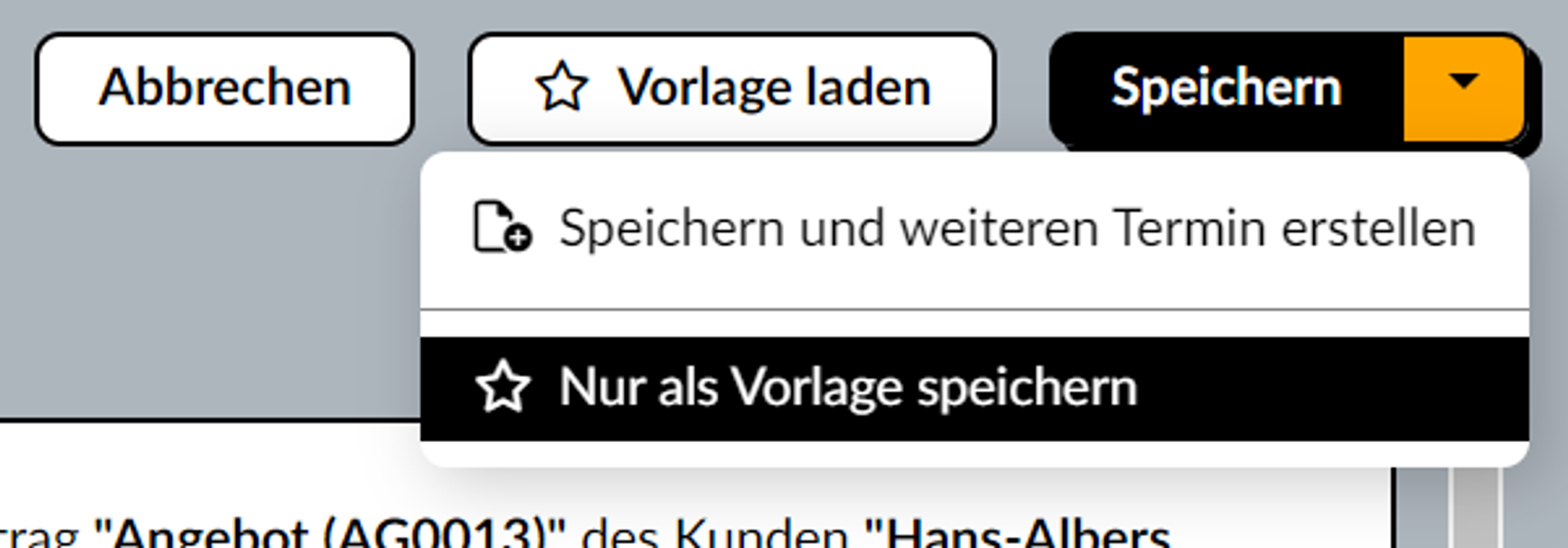
Vorlage benutzen/laden
- Möchtest du nun einen neuen Termin mit dieser Vorlage erstellen, klickst du bei der Neuanlage eines Termins auf den Button „Vorlage laden“.
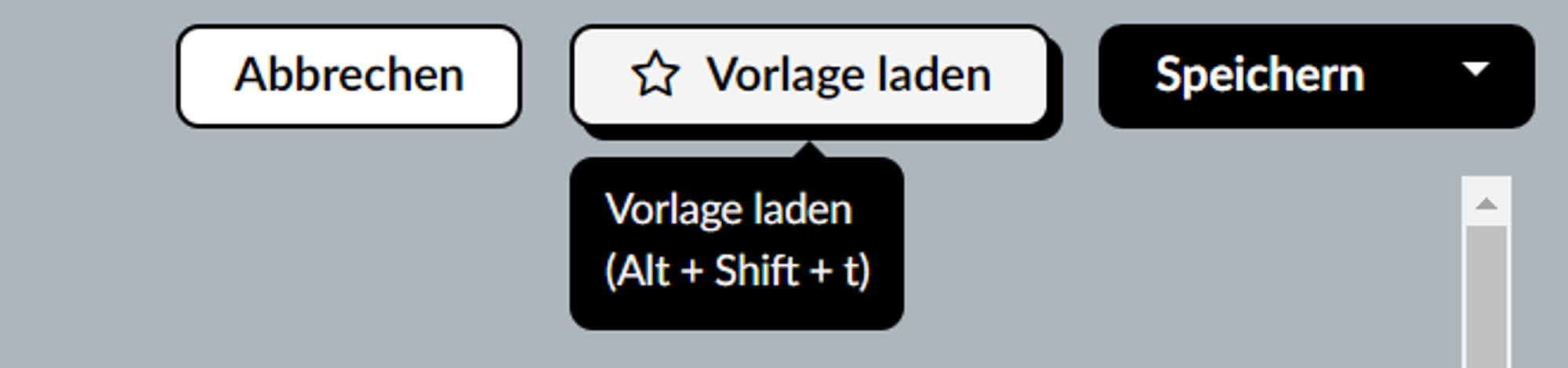
- Wähle jetzt aus deinen Vorlagen die passende aus oder gib einen Suchbegriff ein, um direkt zur richtigen Vorlage zu springen.
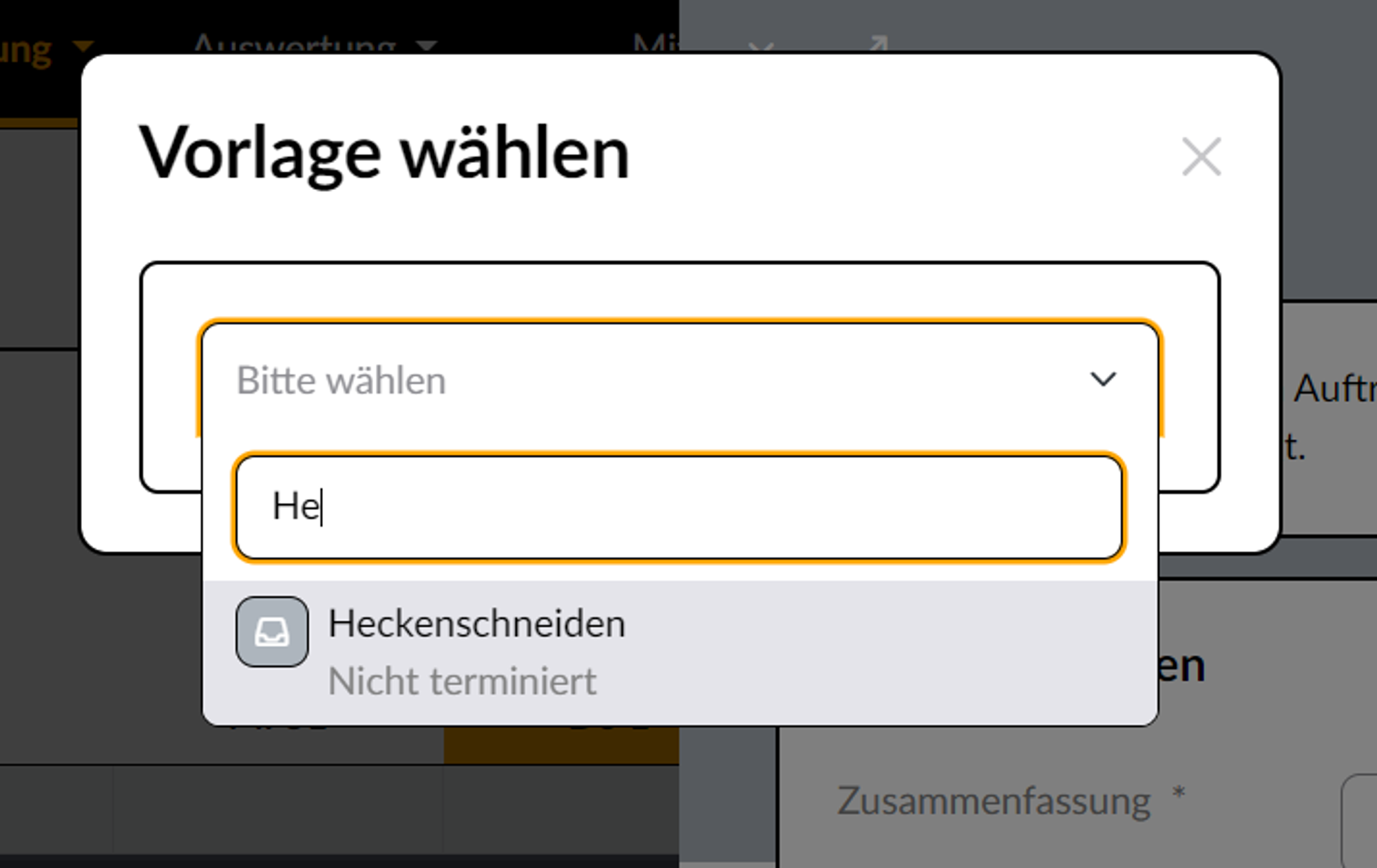
- Mit Klick auf die Vorlage werden alle Daten in deinen Termin geladen. Selbstverständlich kannst du jetzt noch weitere Anpassungen vornehmen. Diese wirken sich nicht auf die Vorlage aus. Wie du die Vorlage ändern kannst, erfährst du im nächsten Abschnitt.
Deine Vorlagen ändern/löschen
- Wähle im Adminbereich unter „Firmenweiten Einstellungen“ den Bereich „Listen“ aus.
- Im Bereich „Termine“ findest du deine Vorlagen. Klicke darauf.
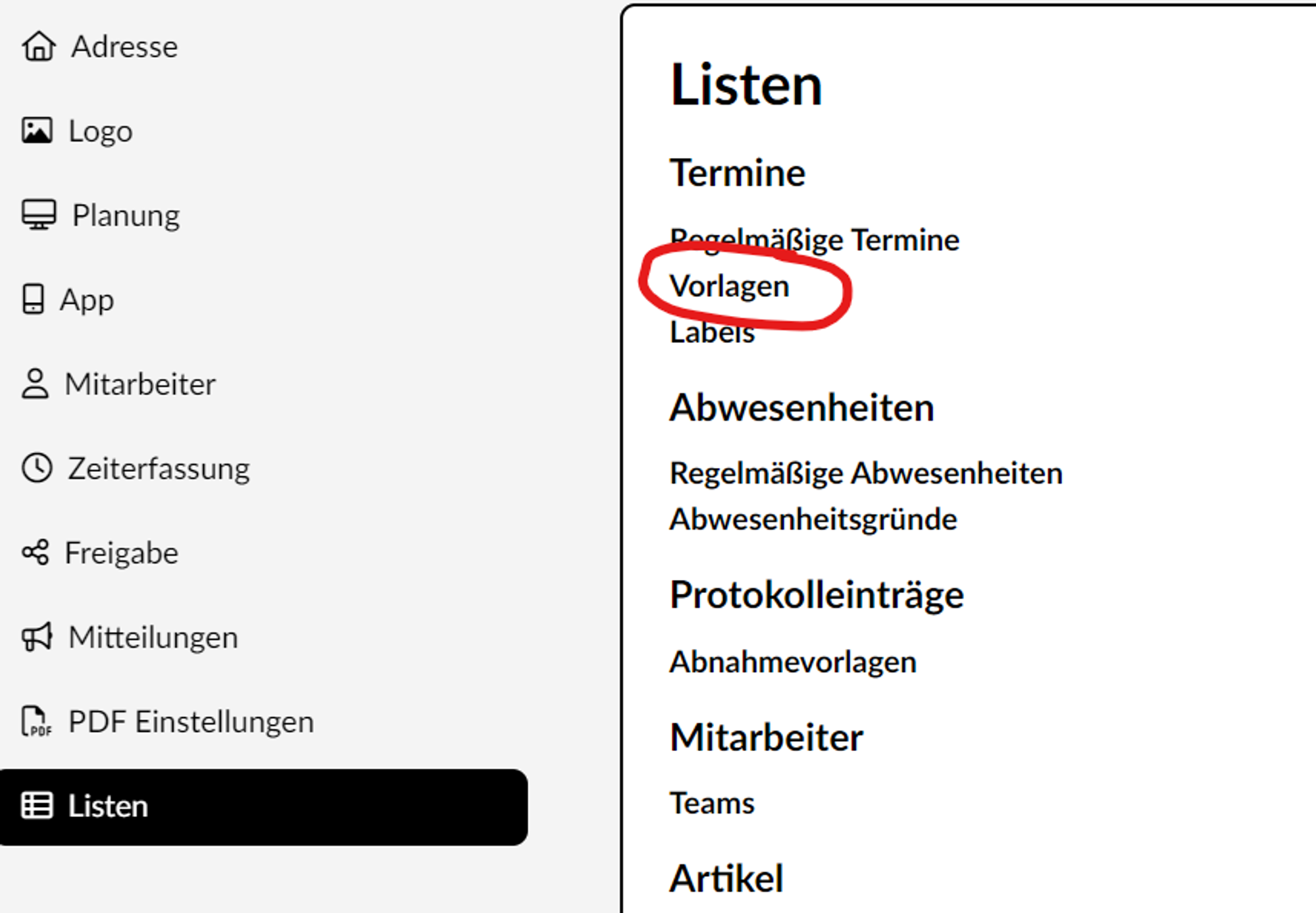
- Du erhältst eine Übersicht über deine Vorlagen.
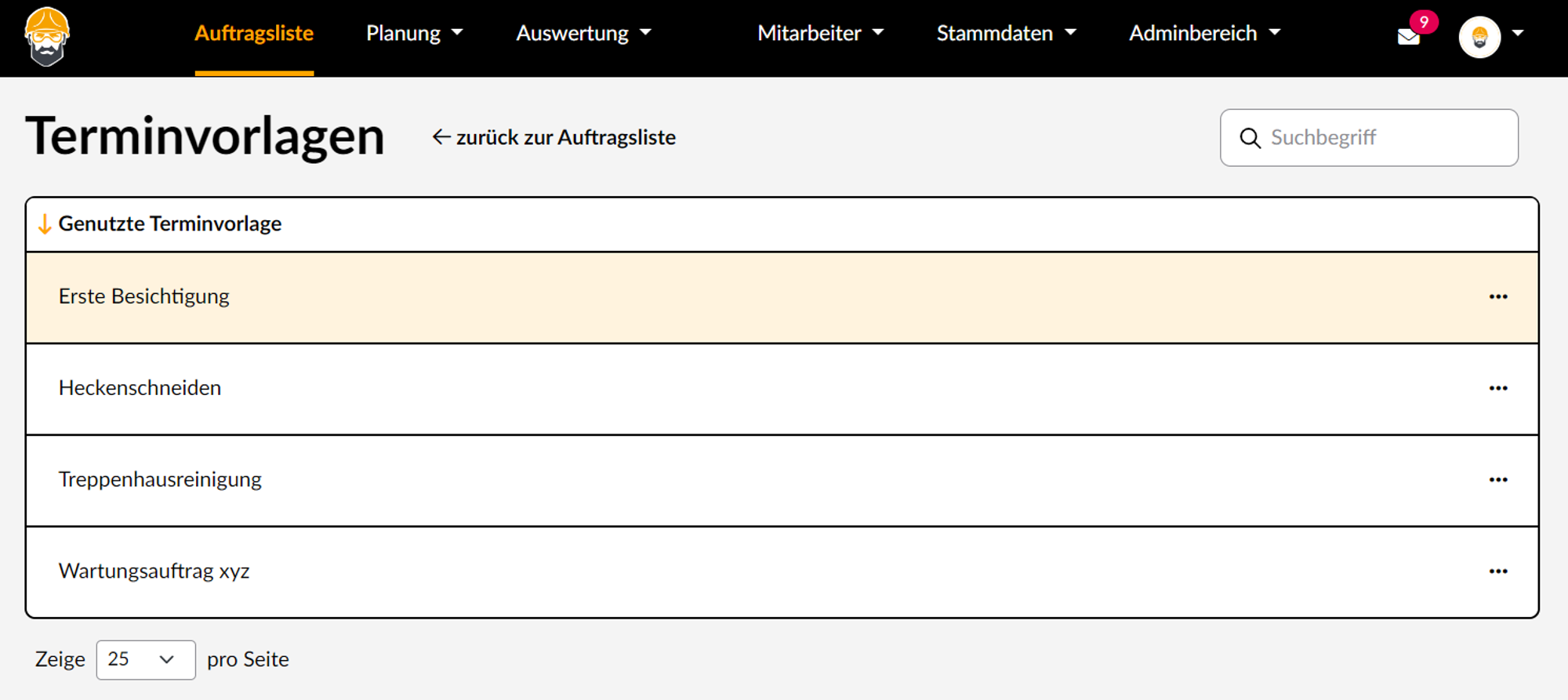
- Über die drei Punkte an der rechten Seite kannst du jetzt die jeweilige Vorlage bearbeiten oder löschen.