Was ist Zapier?
Zapier ist eine Schnittstelle, die es dir ermöglicht einfacher verschiedene Anwendungen zu verknüpfen. Indem du die Craftboxx mit Zapier verbindest, brauchst du andere weitere Funktionen nicht neu anzuknüpfen - das ist durch diese eine Schnittstelle mit Zapier schon geregelt.
Begriffsdefinitionen:
Vorab müssen wir ein paar Begriffe definieren, um dir erklären zu können, wie du Zapier mit der Craftboxx verbindest.
Triggers
Triggers sind Auslöser, die Veränderungen in der Craftboxx erfassen und diese an Zapier weitergeben. Daten werden also aus der Craftboxx über Zapier an eine andere Anwendung übertragen.
Actions
Aktionen werden in Zapier initiiert und anschließend an die Craftboxx übertragen. Daten werden also aus einer Anwendung durch Zapier an die Craftboxx übermittelt.
Searches
Suchen ermöglicht dir, eine Ressource anhand ihrer Nummer in der Craftboxx zu finden. Daten werden also aus der Craftboxx abgeglichen und überprüft.
Hier ein Beispiel:
Für bessere Verständlichkeit, zeigen wir dir erstmal an einem Beispiel, was Zapier so kann:
Nehmen wir an, du hast auf deiner Website Personen, die bereits Kund:innen von dir sind, die Möglichkeit gegeben, sich einen Termin zu buchen oder diesen anzufragen. Entweder über die Nutzung einer Terminbuchungsprogramms (wie z.B. Calendly; Name, E-Mail, Art des Termins) oder über Kontaktfelder, die Kund:innen selbst ausfüllen (Name, Adresse, E-Mail, Art des Termins, …). So können zum Beispiel online Besprechungstermine oder Anfragen für „Vor Ort“ Termine gestellt werden. Mit Zapier kannst du dir diese Termine automatisch in die Craftboxx eintragen lassen und es werden alle Termine in deinem Kalender oder der Plantafel aufgelistet - für den optimalen Überblick.
Wichtig ist allerdings, dass diese Beispielverbindung nur dann reibungslos funktioniert, wenn die Termine in Calendly von Personen gemacht werden, die mit ihrer dort verwendeten E-Mail-Adresse schon als Kund:in von dir in der Craftboxx hinterlegt sind.
Und so geht’s:
- Um auf die Craftboxx in Zapier zuzugreifen, kannst du entweder auf den Link auf der Integrationsseite in Craftboxx klicken oder nach der Craftboxx-App suchen, während du auf der Website von Zapier einen neuen Zap erstellst (was wir dir in den folgenden Schritten zeigen werden).
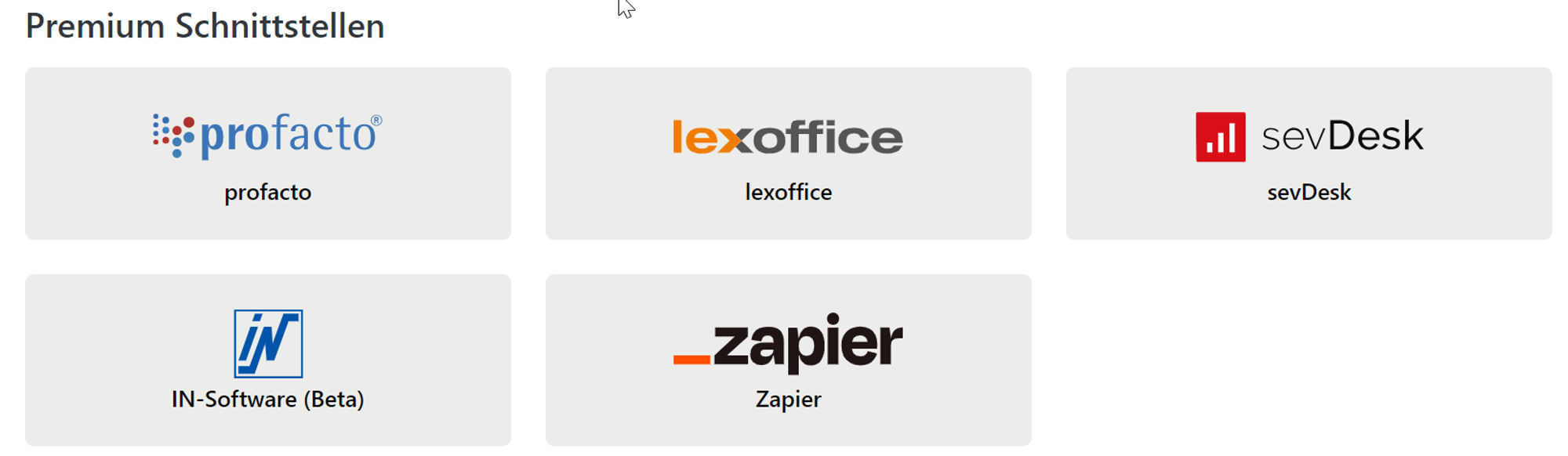
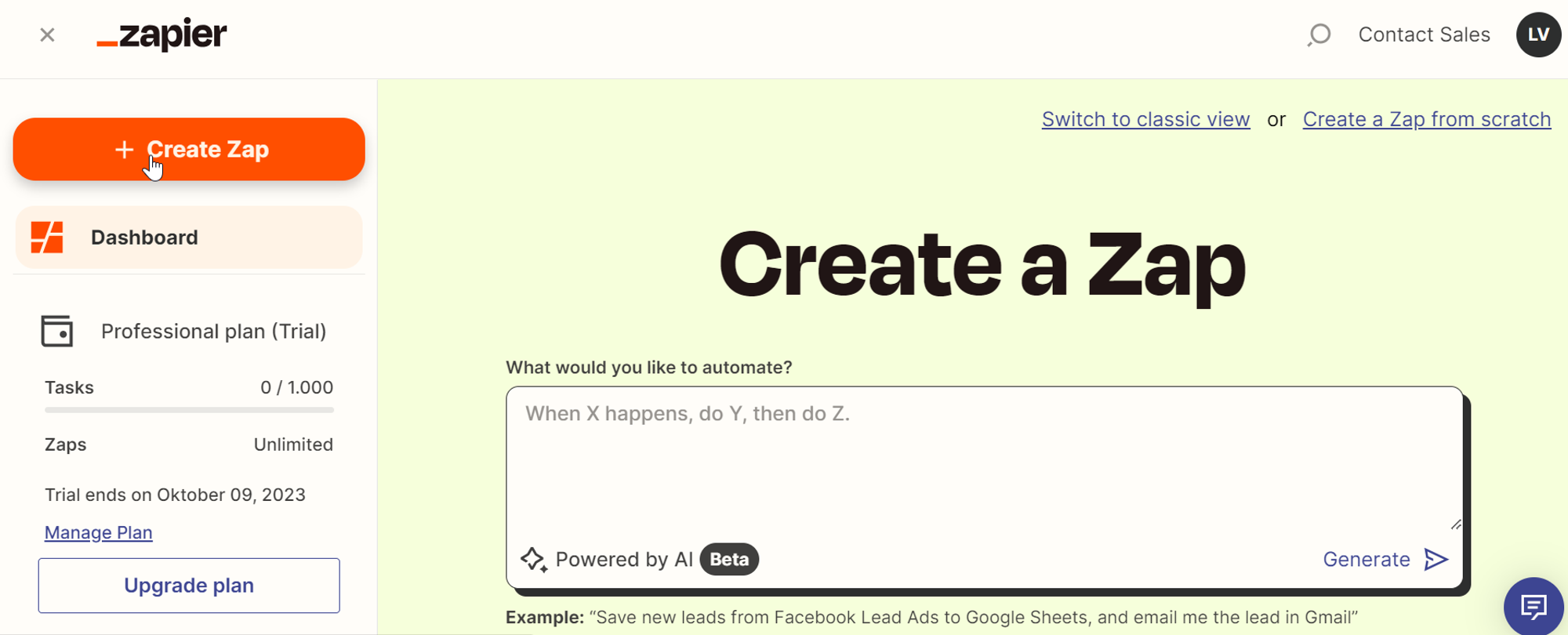
- In beiden Fällen musst du Zapier das Abrufen und Verwenden deiner Daten gewähren. Die Nachfrage sieht ungefähr so bei dir aus:
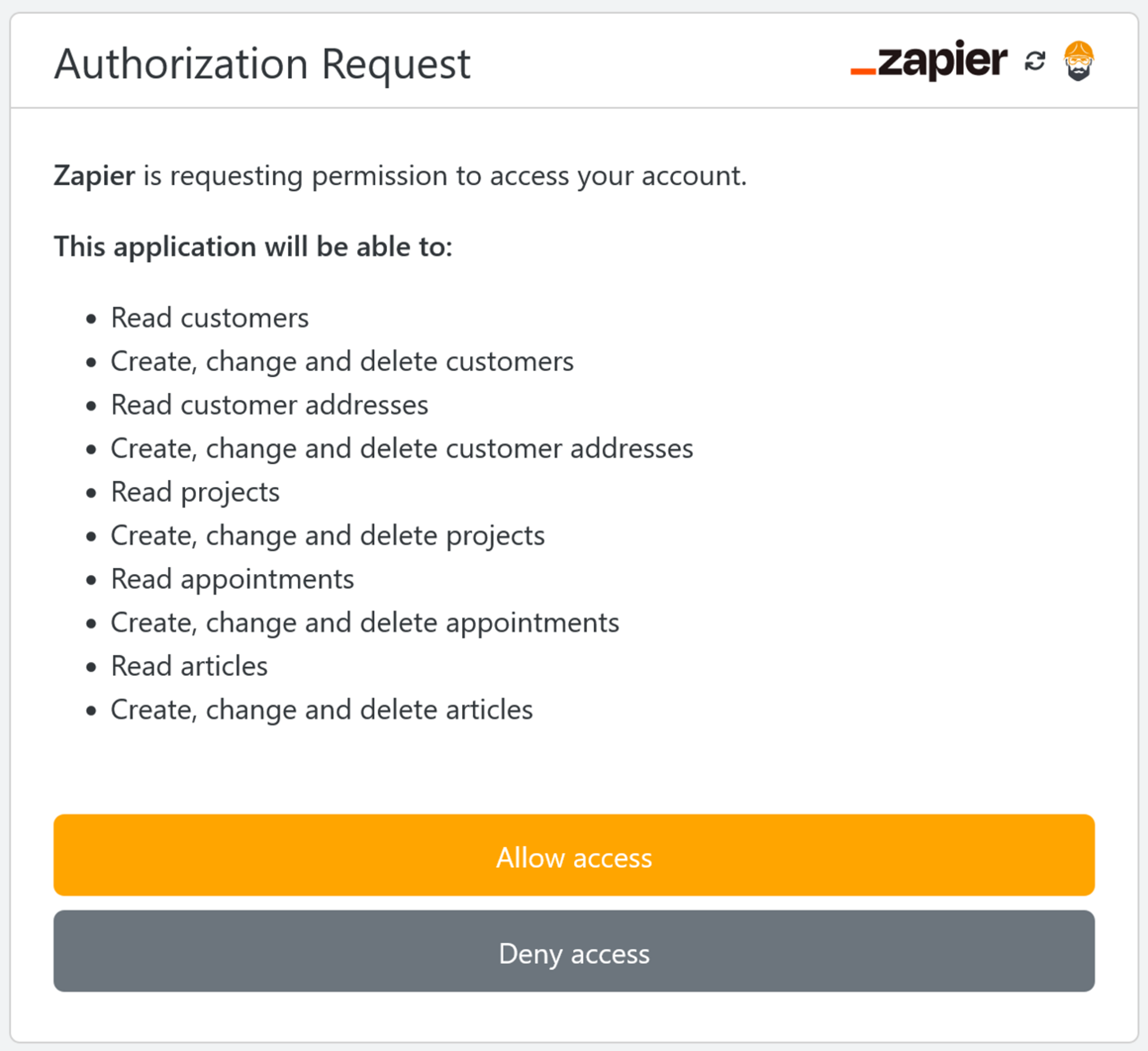
- Nun beginnst du mit der Erstellung deines Zaps (siehe Schritt 1) auf der Website von Zapier. Dazu wählst du „Create Zap“ und dann drückst du auf den „Trigger“ Kasten und suchst - in unserem Fall - nach Calendly.
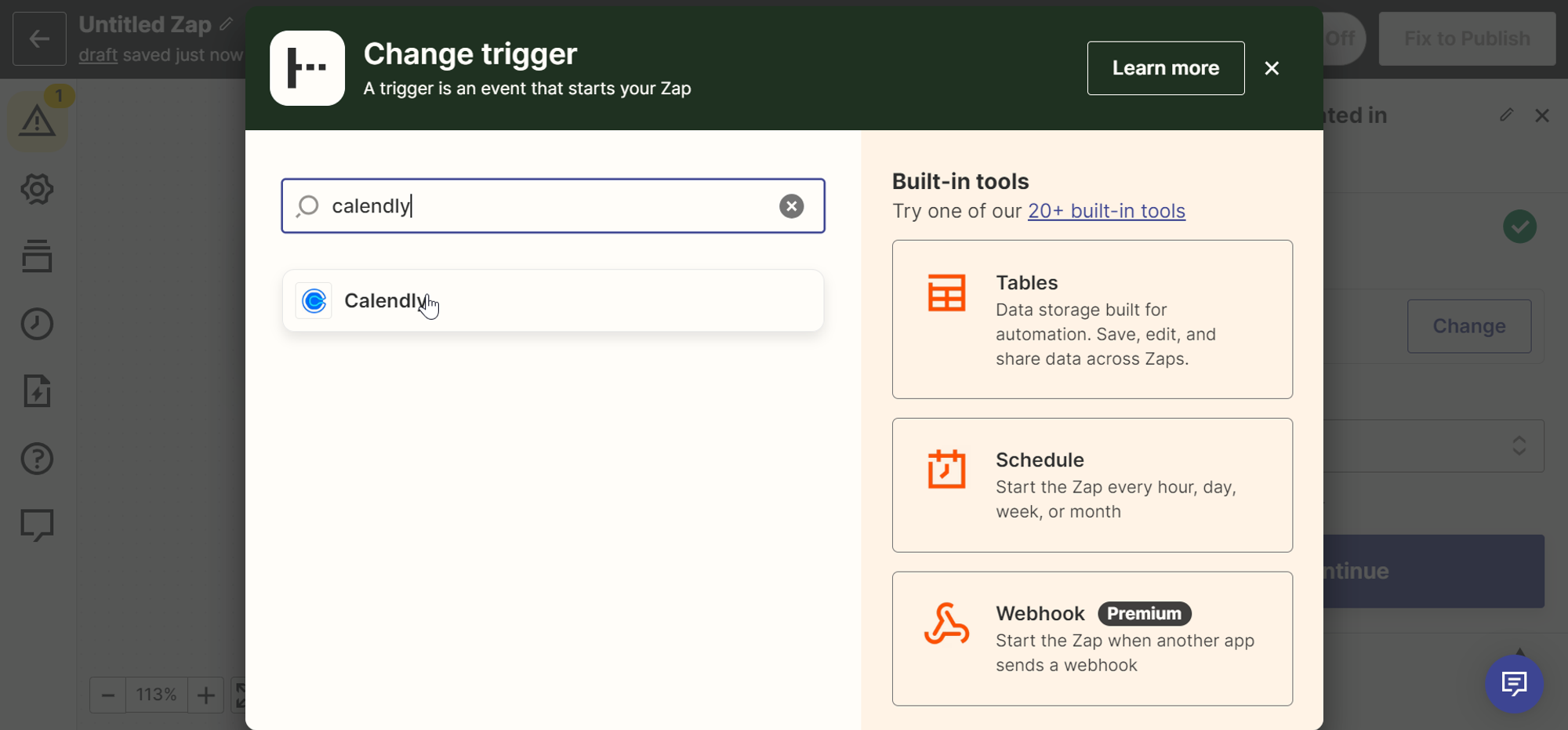
- Nachdem du das Programm ausgewählt hast, entscheidest du dich für ein Event. Dabei orientierst du dich an den kurzen Beschreibungen des Events, die unter dem Eventtitel stehen. An dieser Stelle sollte „Invitee Created“ ausgewählt werden. Danach drückst du auf „Continue“.
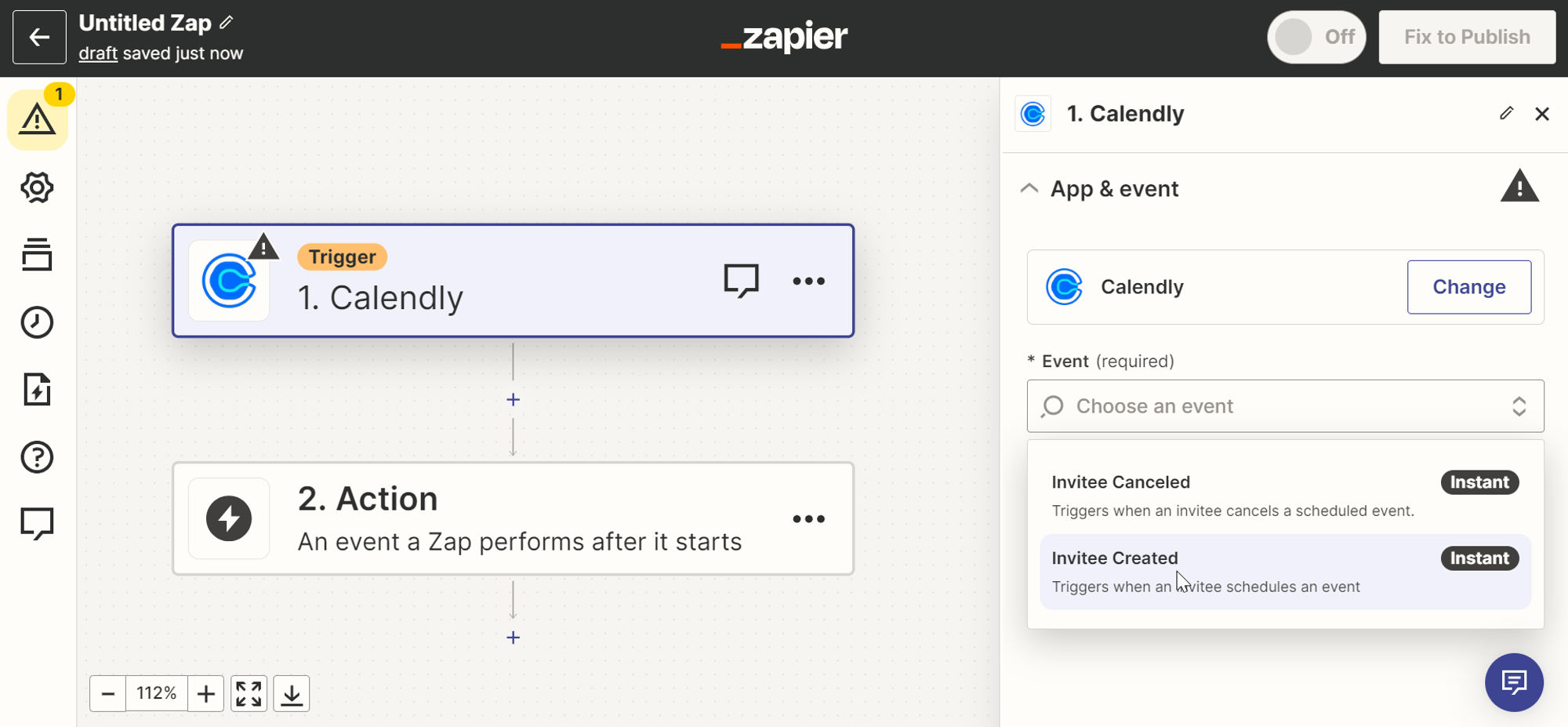
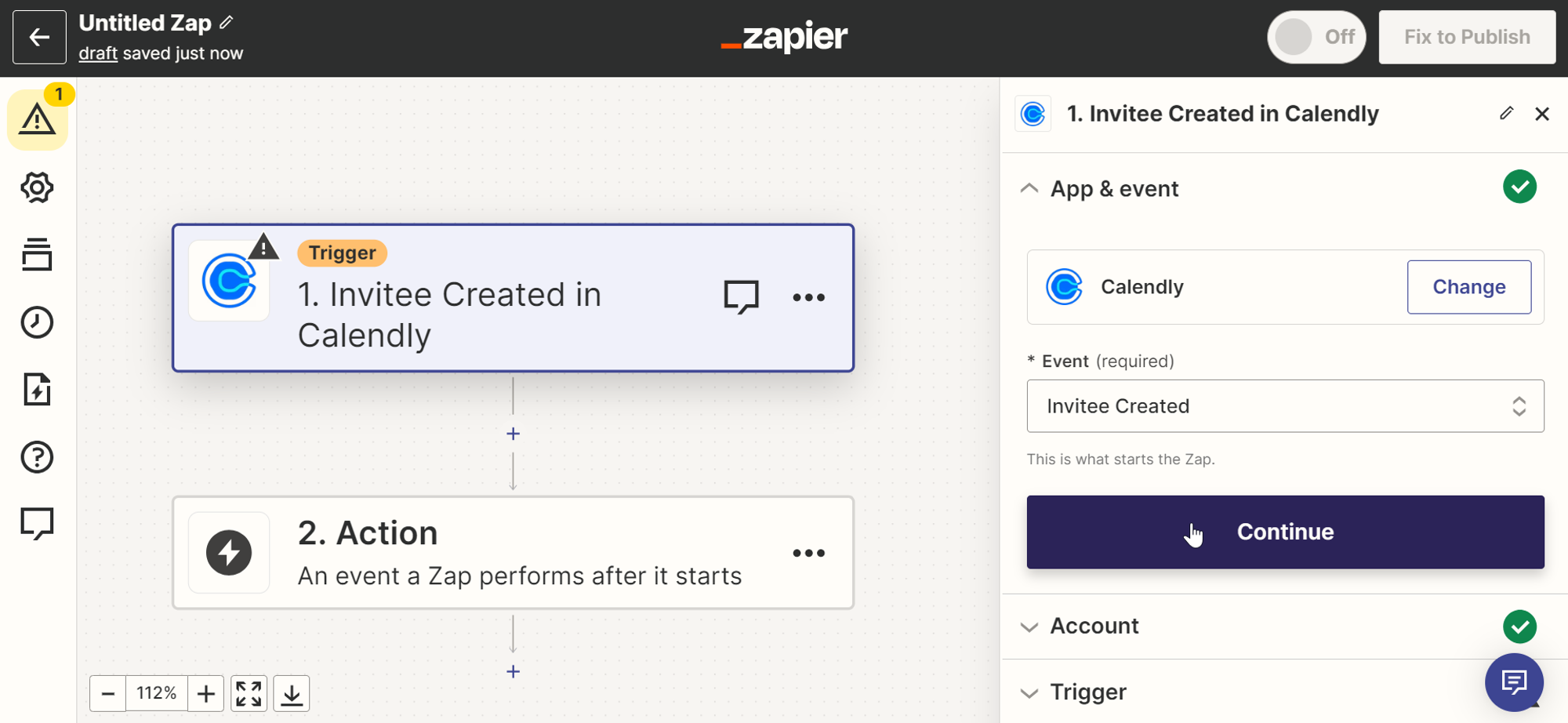
- Nun verknüpfst du deinen Calendly Account mit Zapier, indem du dich unter „Sign In“ anmeldest. Danach klickst du auf „Continue“.
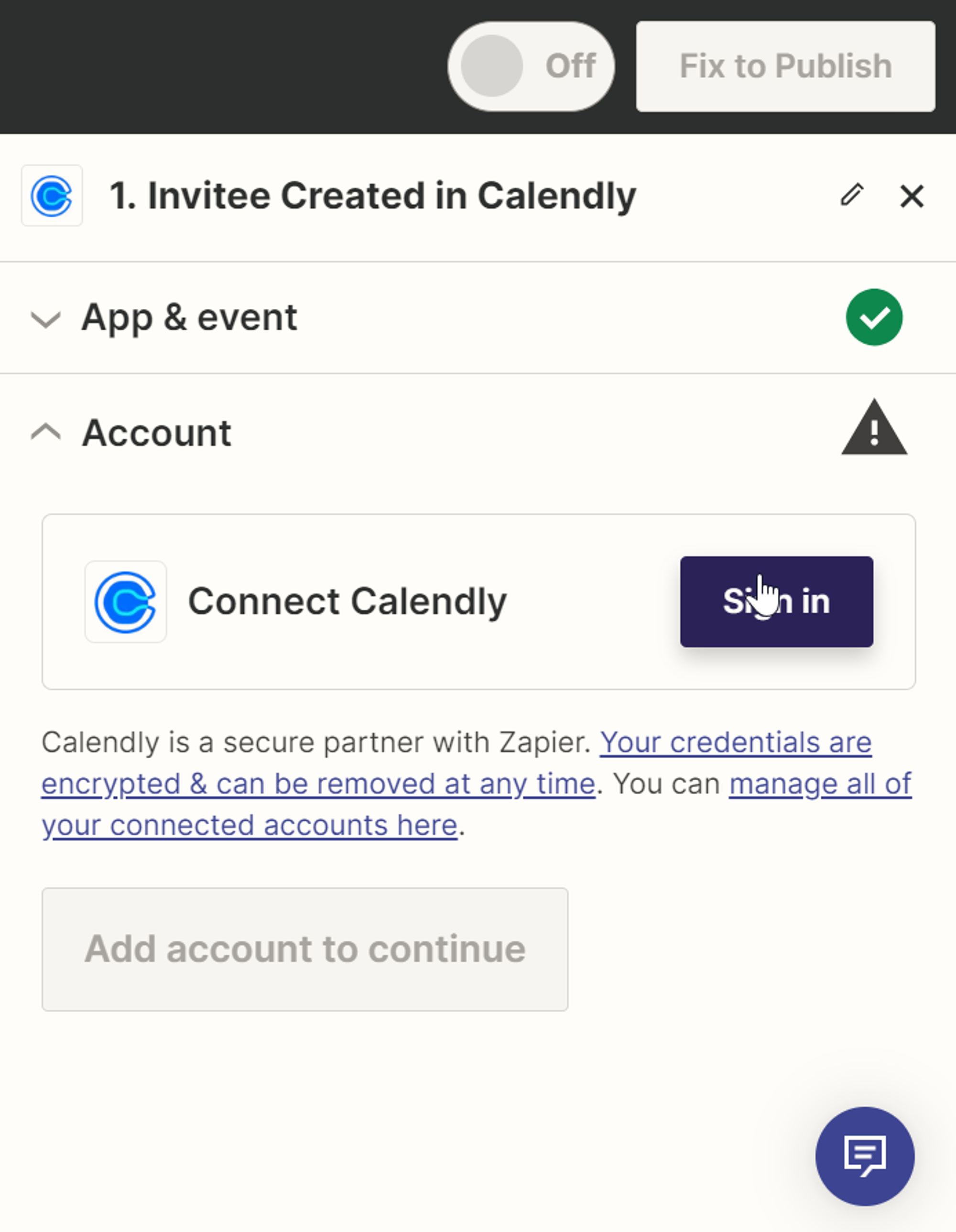
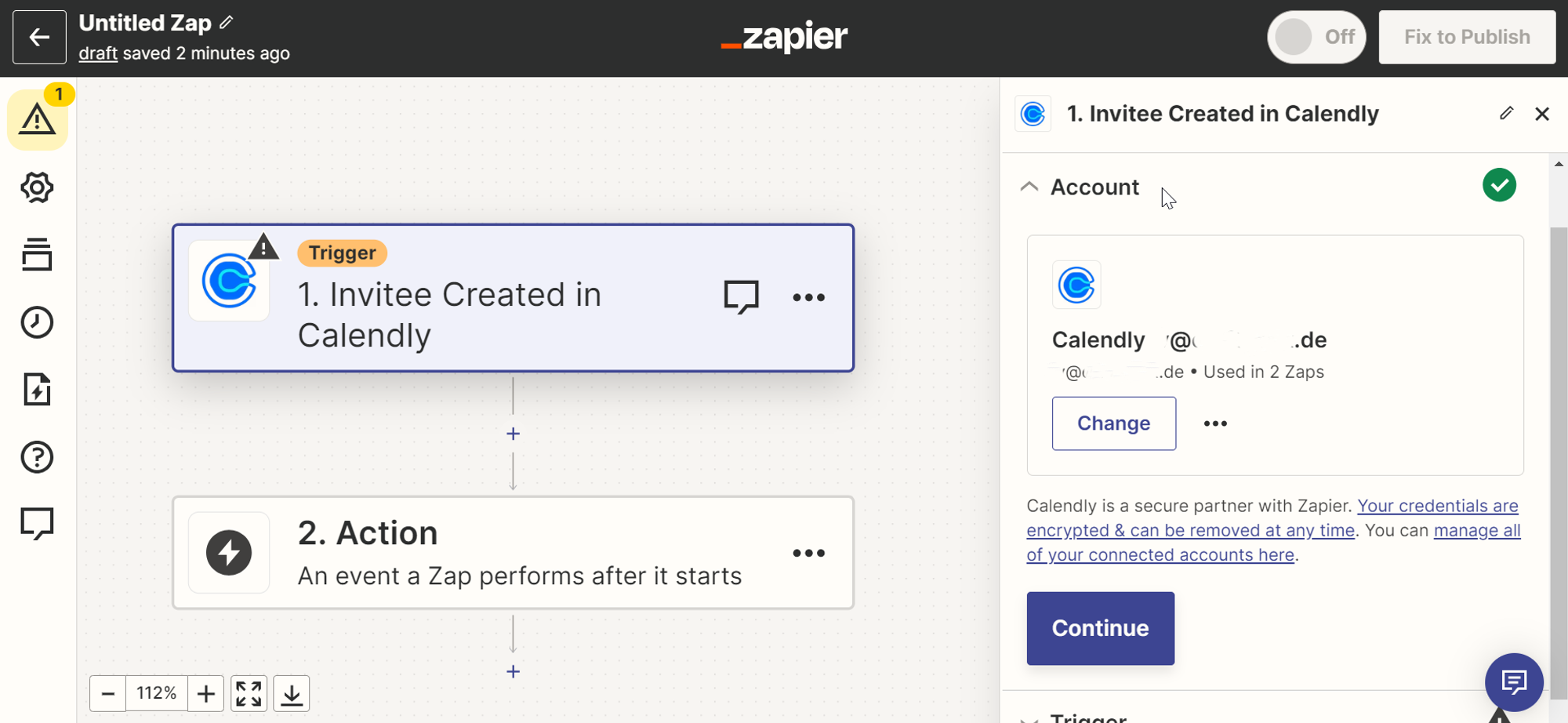
- Als Trigger wird nun unter „Webhook subscription scope“ „user“ ausgewählt. Und danach klickst du wieder auf „Continue“.
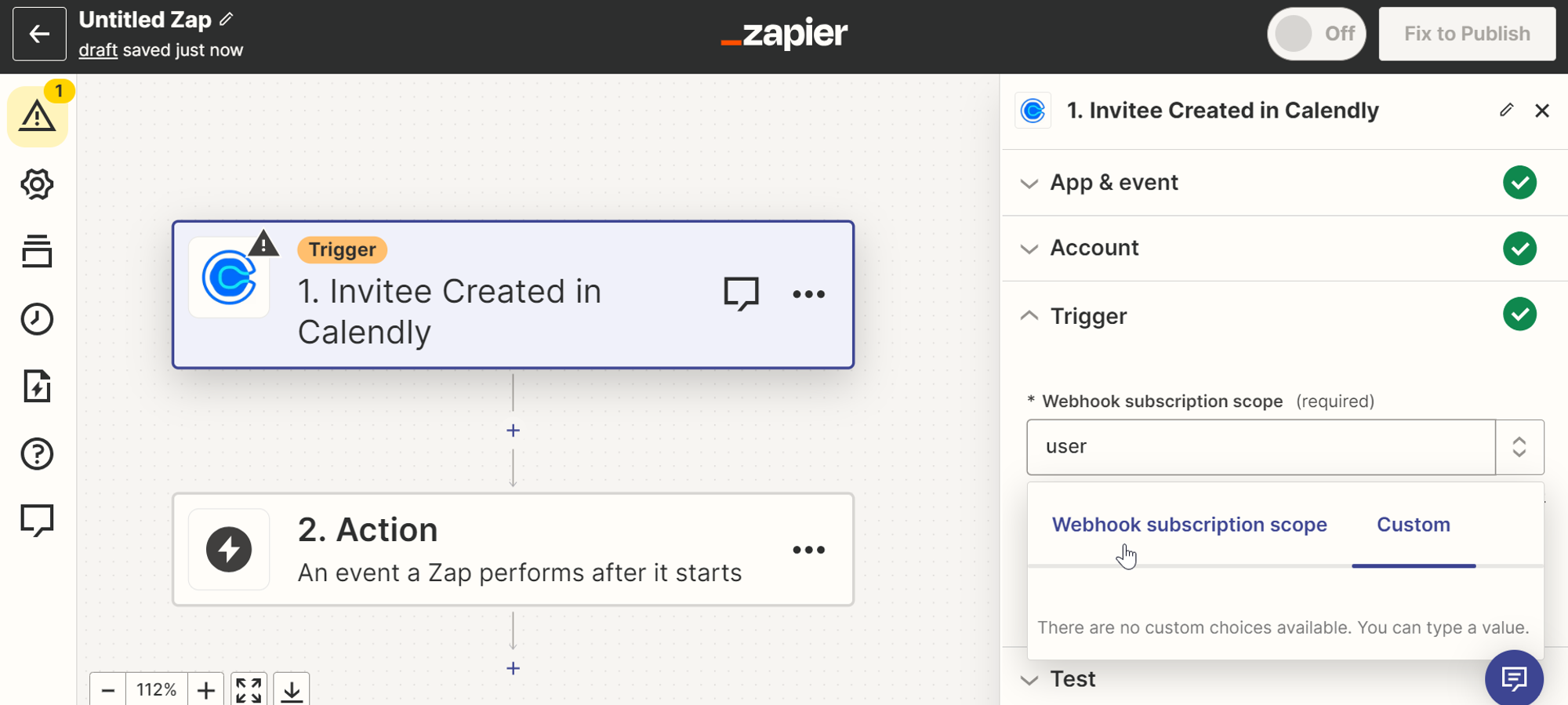
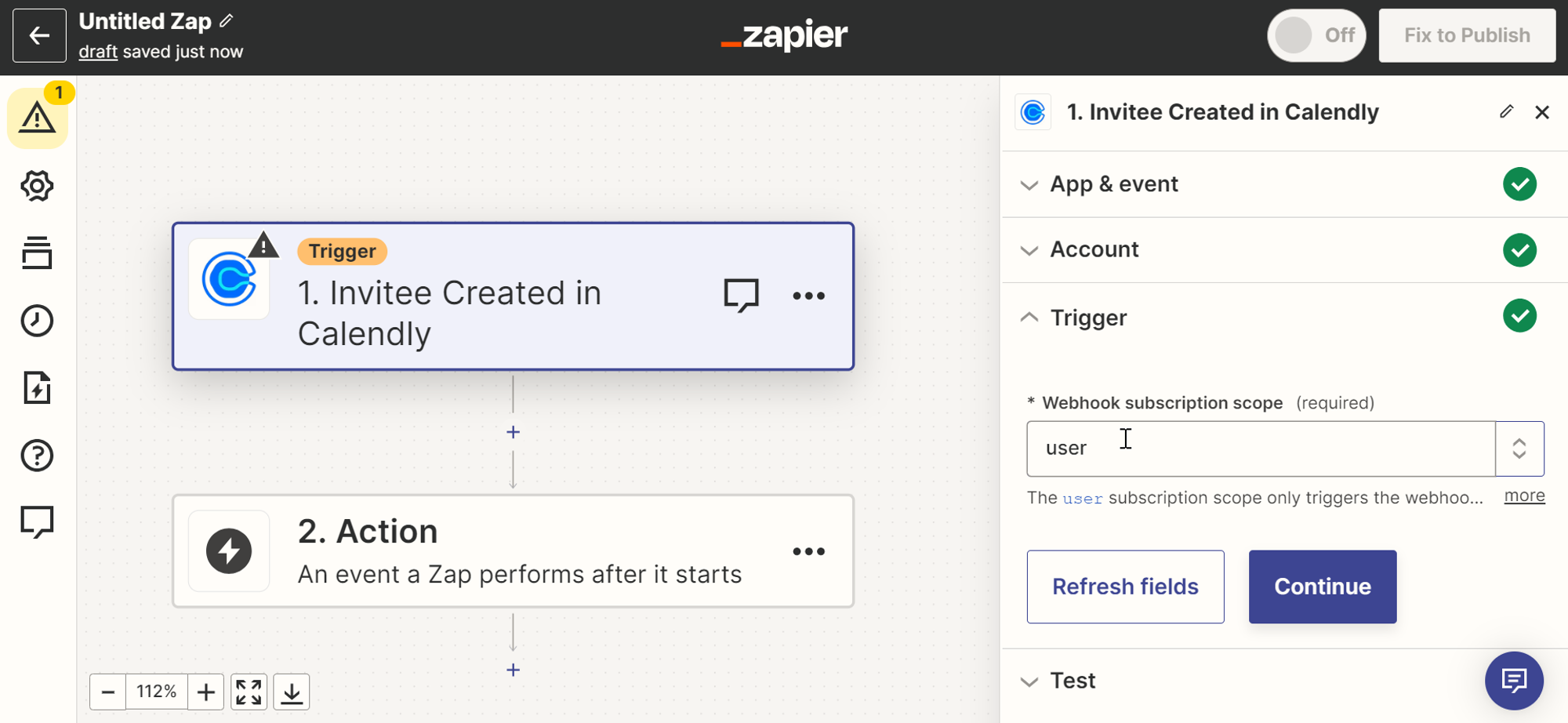
- Anschließend testet Zapier, ob alles richtig funktioniert hat und die Daten korrekt abgerufen wurden und erfasst wurden. In diesem Abschnitt kannst du selbst einmal anhand von Beispieldaten schauen, ob Zapier alles richtig ausgelesen hat. Danach drückst du auf „Continue with selected record“ und machst mit der „Action“ weiter.
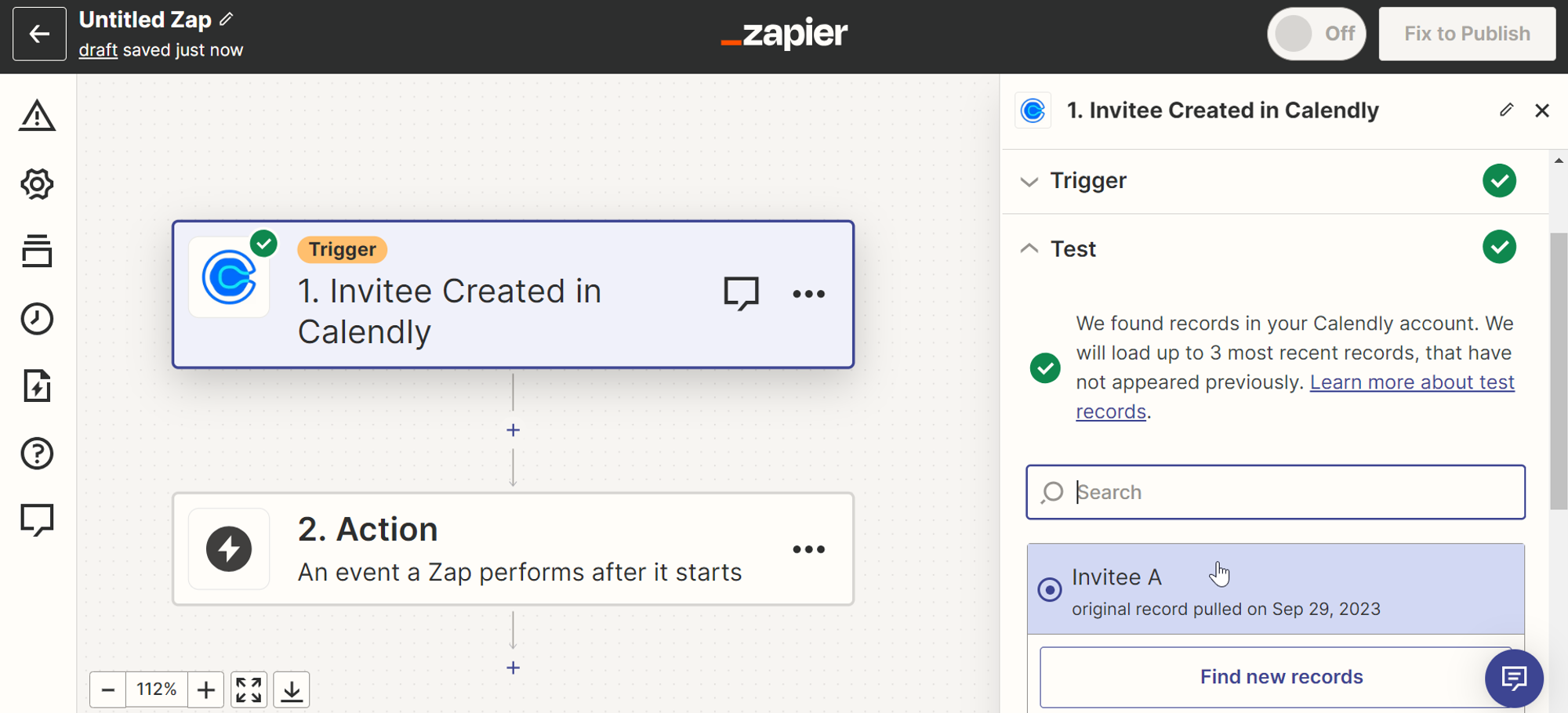
- Nun wählst du als Anwendung die Craftboxx aus.
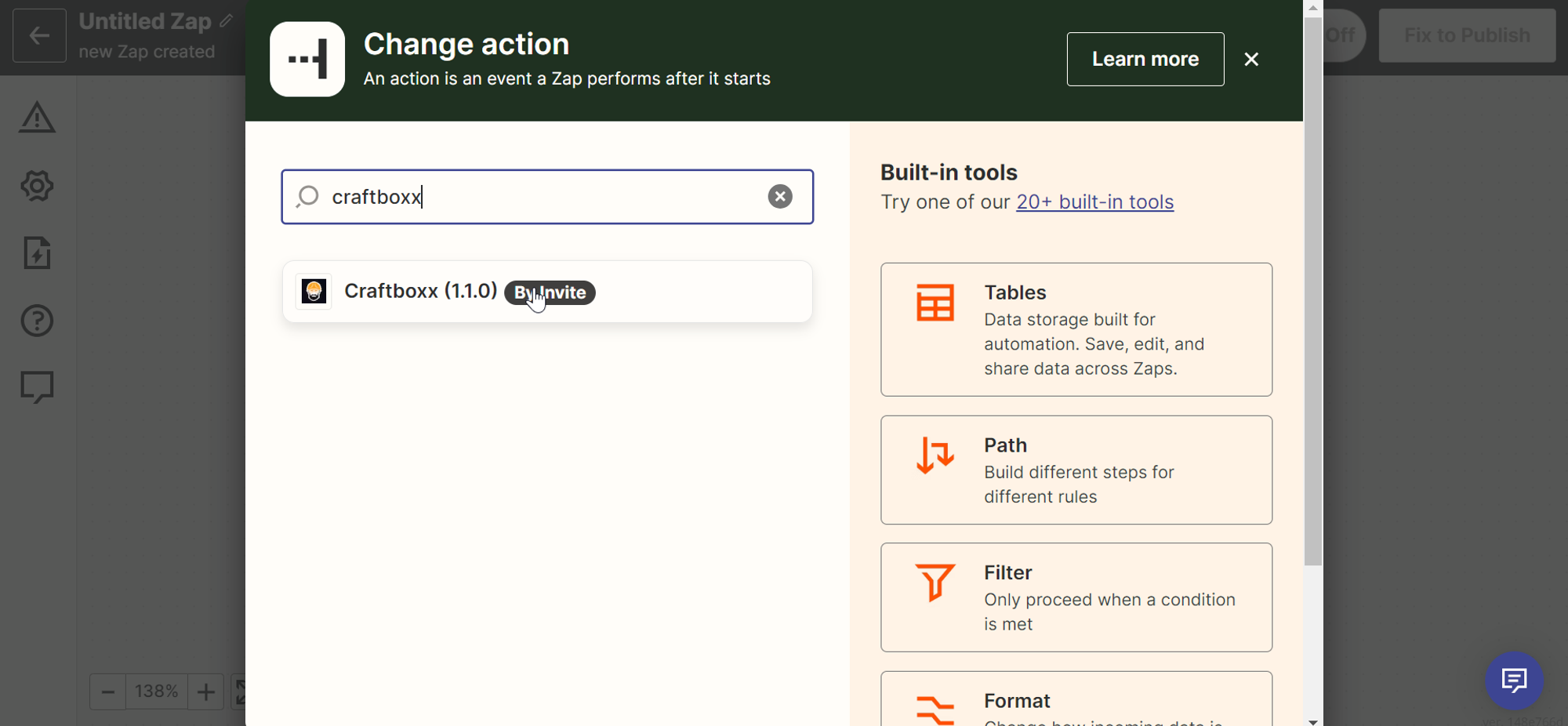
- In unserem Beispiel wählst du das Event „Create Project and Appointment“, da wir ja aus einem Calendly Termin einen Craftboxx Termin machen wollen. Mit „Continue“ bestätigst du deine Auswahl wieder.
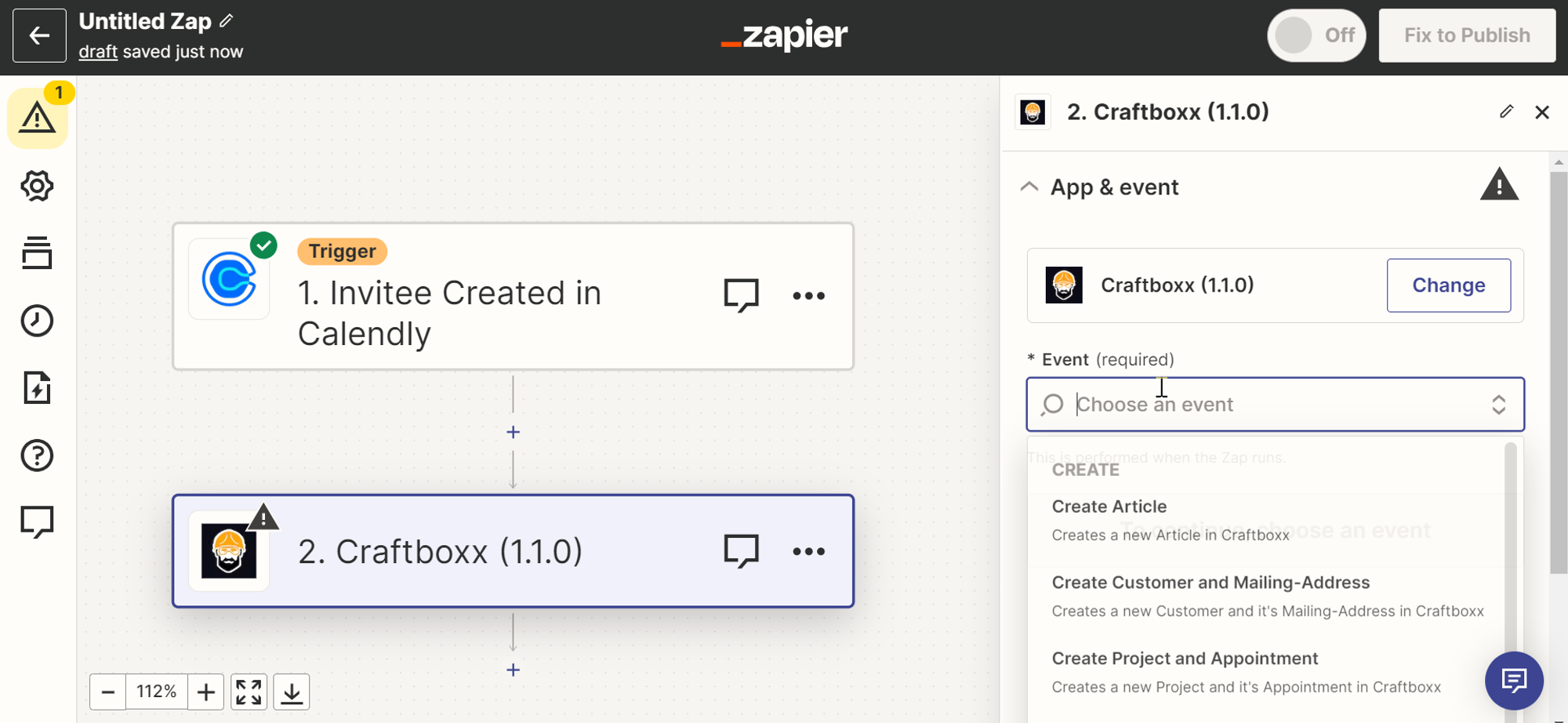
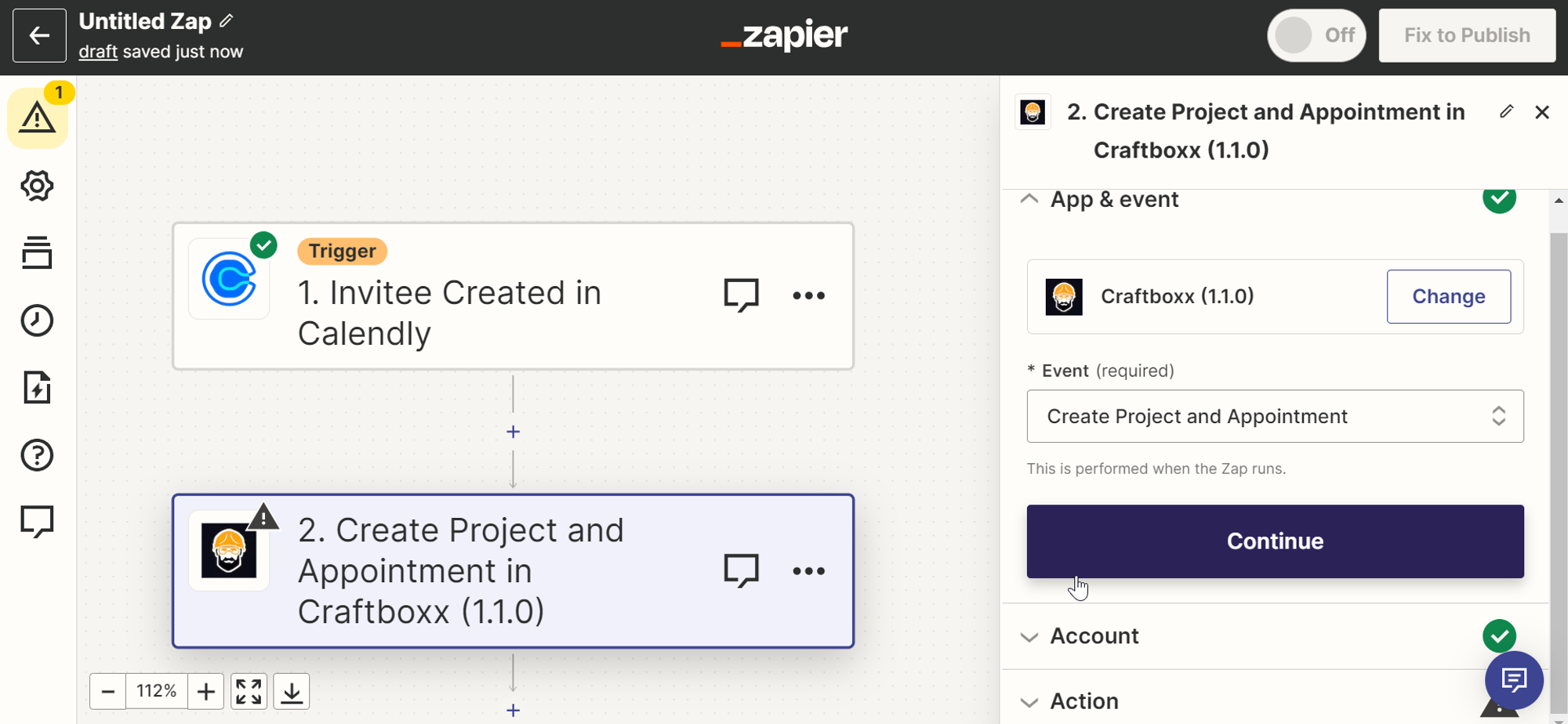
- Genau wie in Schritt 4 verbindest du dein Craftboxx Konto mit Zapier und beendest diesen Schritt mit „Continue“.
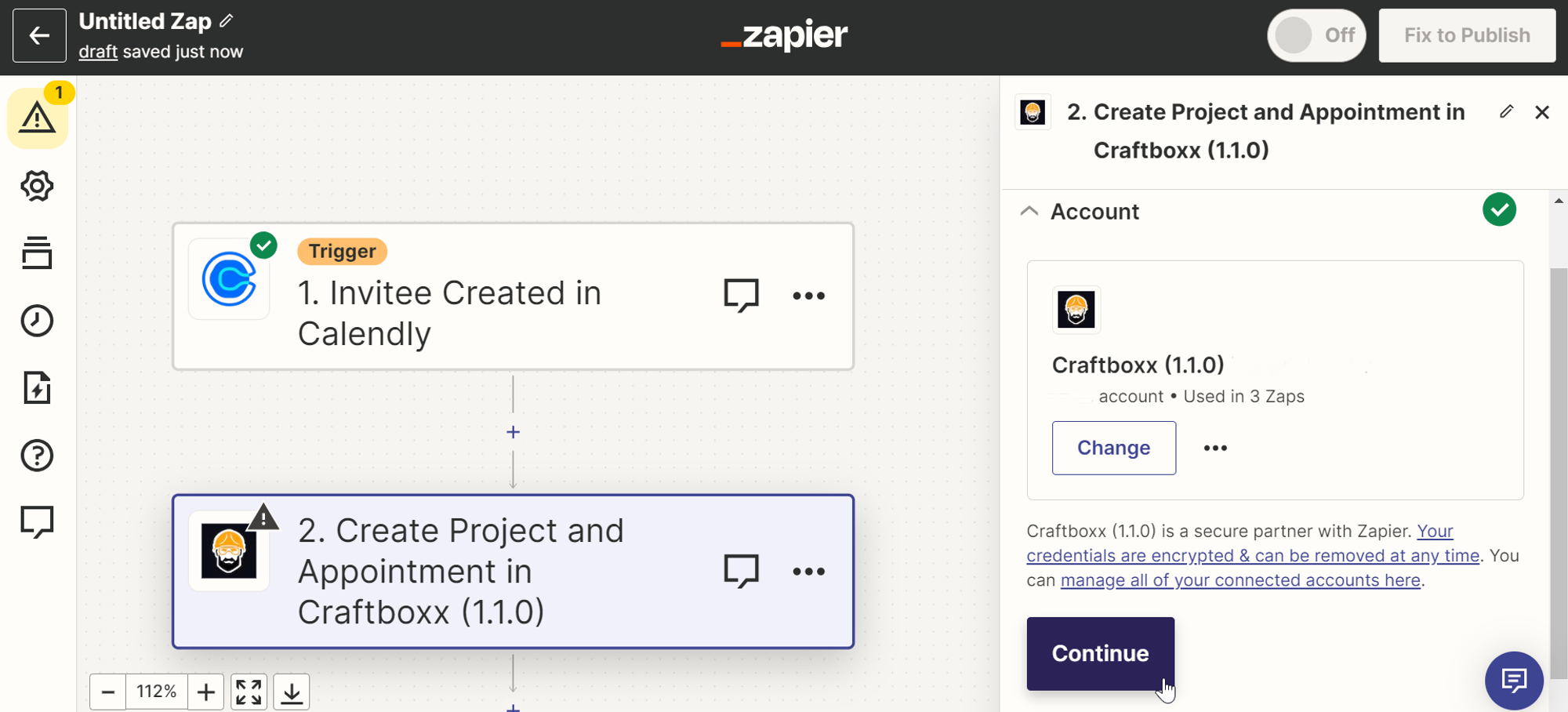
- Hier ist dein Account schon eingeloggt und du drückst „Continue“.
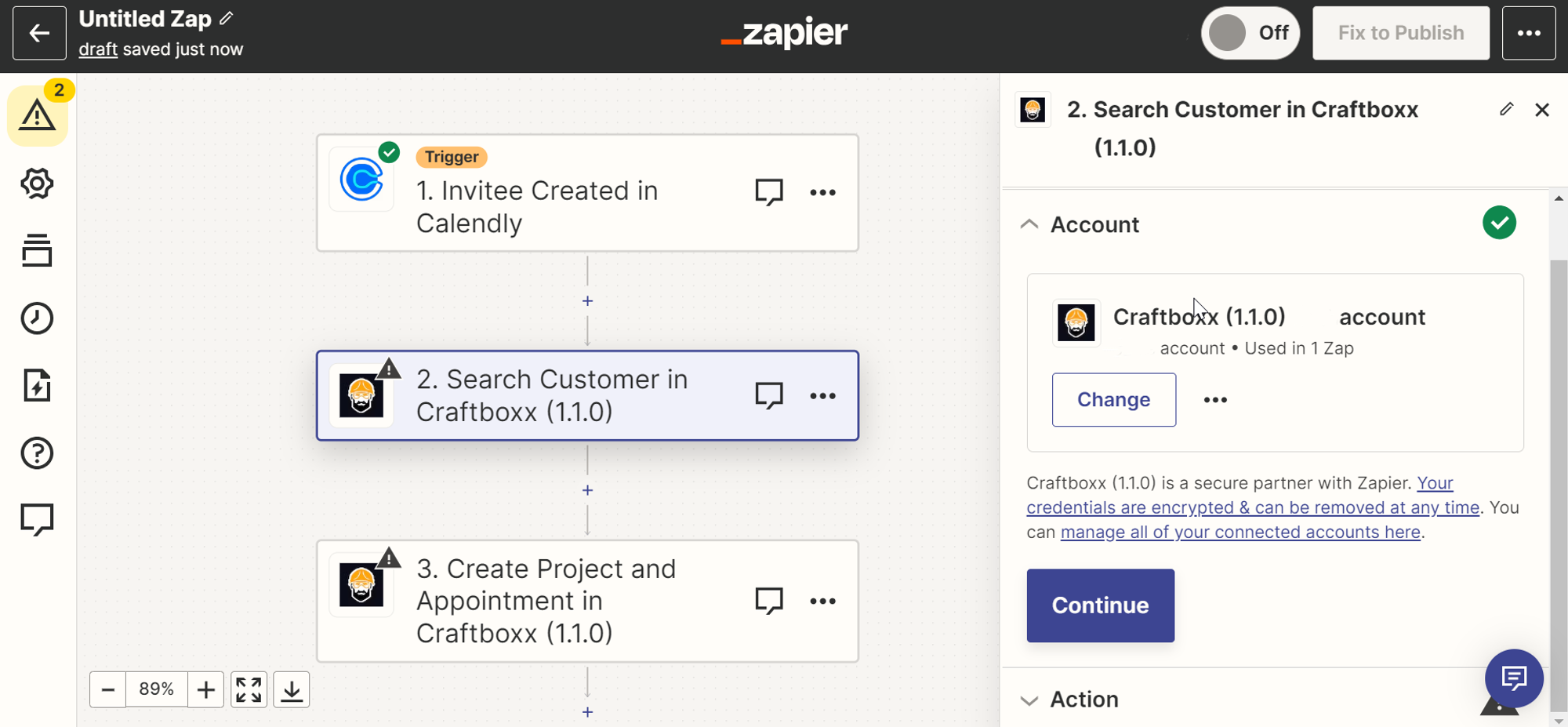
- Nun werden Daten ausgewählt, die für die Erstellung des Termins nötig und nützlich sind. Die nötigen sind mit einem „*“ gekennzeichnet. Als Name nehmen wir an dieser Stelle den Namen der Person, die den Termin über Calendly gebucht hat, dies ist dir selbst jedoch frei überlassen.
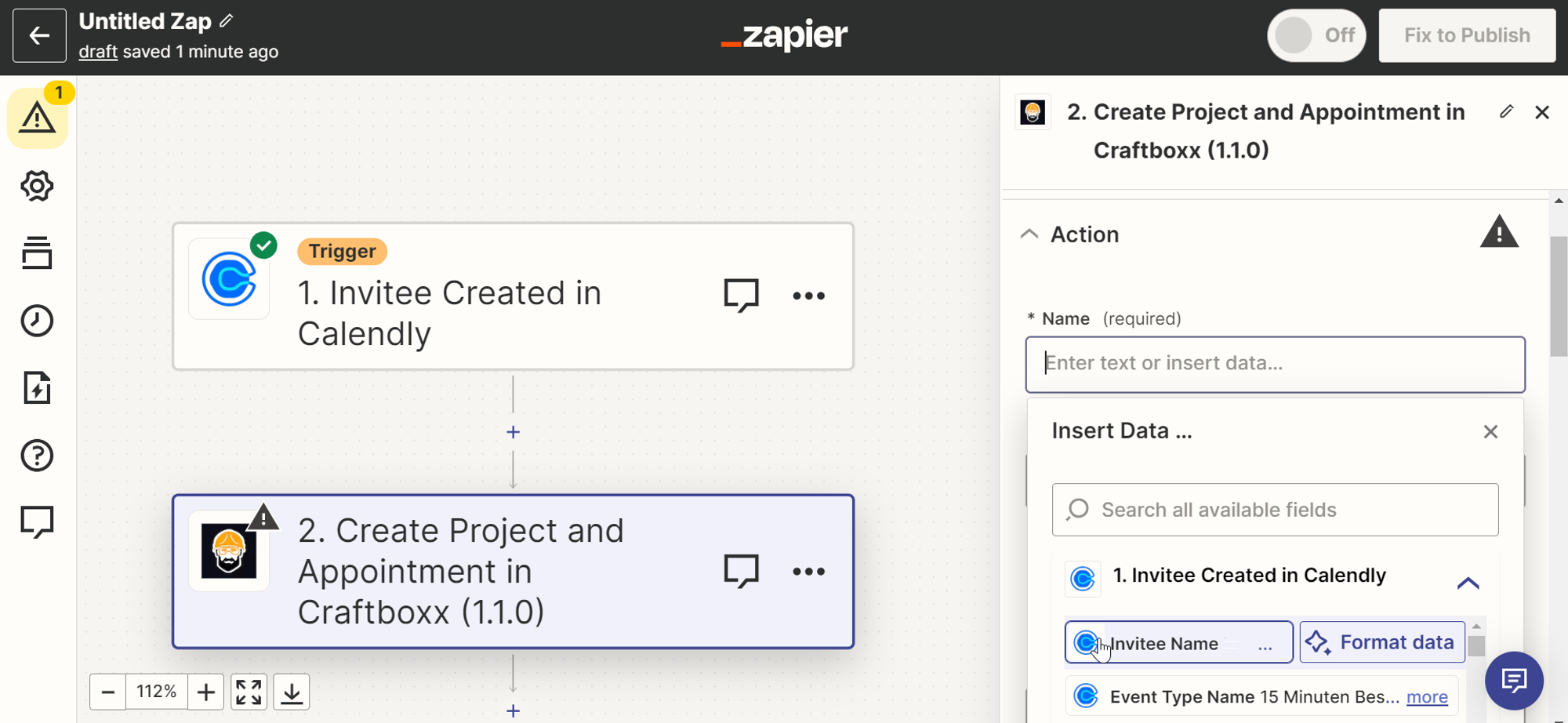
Um die Customer ID auszuwählen, ist an dieser Stelle ein Zwischenschritt notwendig. Daher gibst du in das Feld erstmal nichts ein und wählst „Or add search step“ aus.
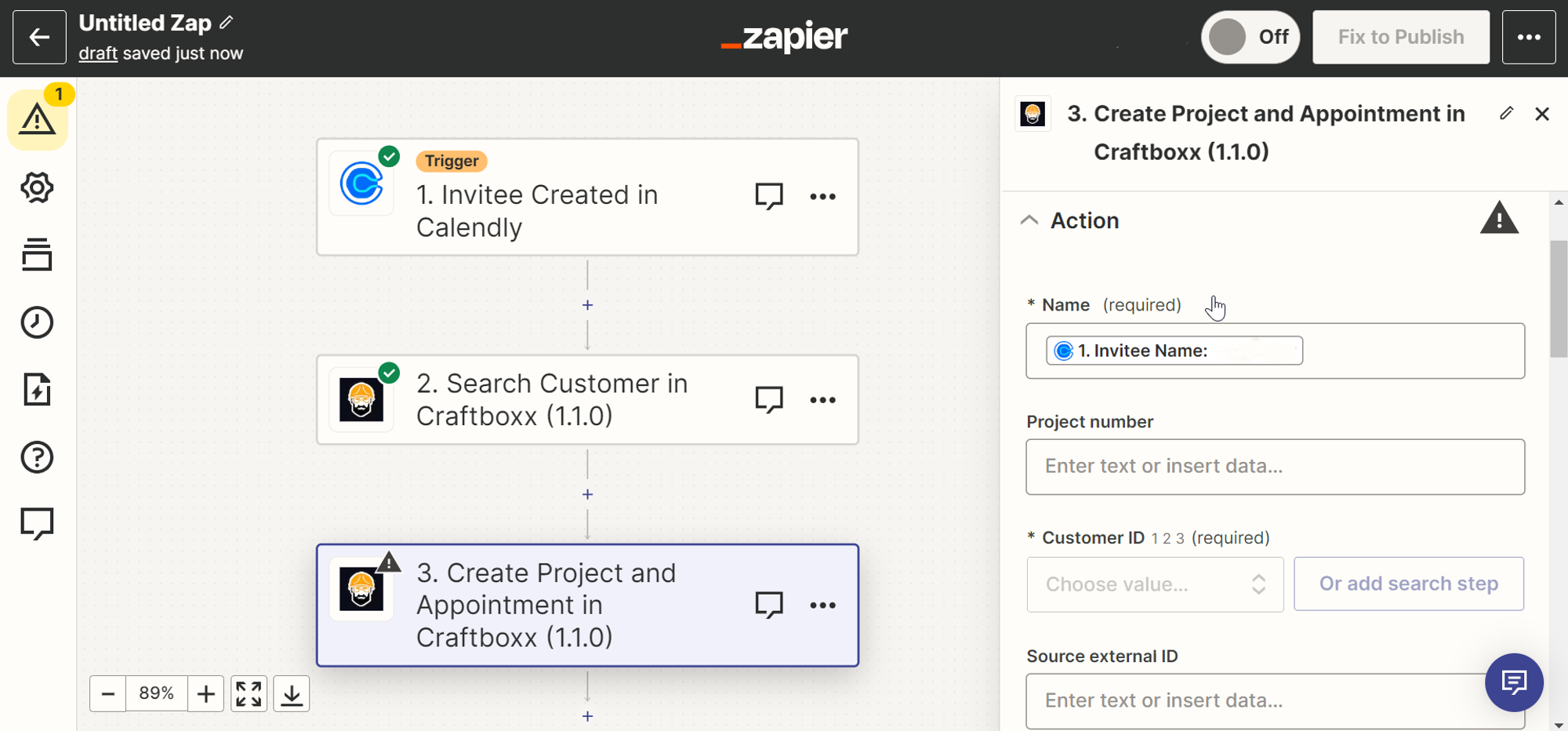
- Diese Suche wird vor deine eigentliche Craftboxx-Action geschoben. Jetzt wählst du als Event „Search Customer“ aus und danach „Continue“.
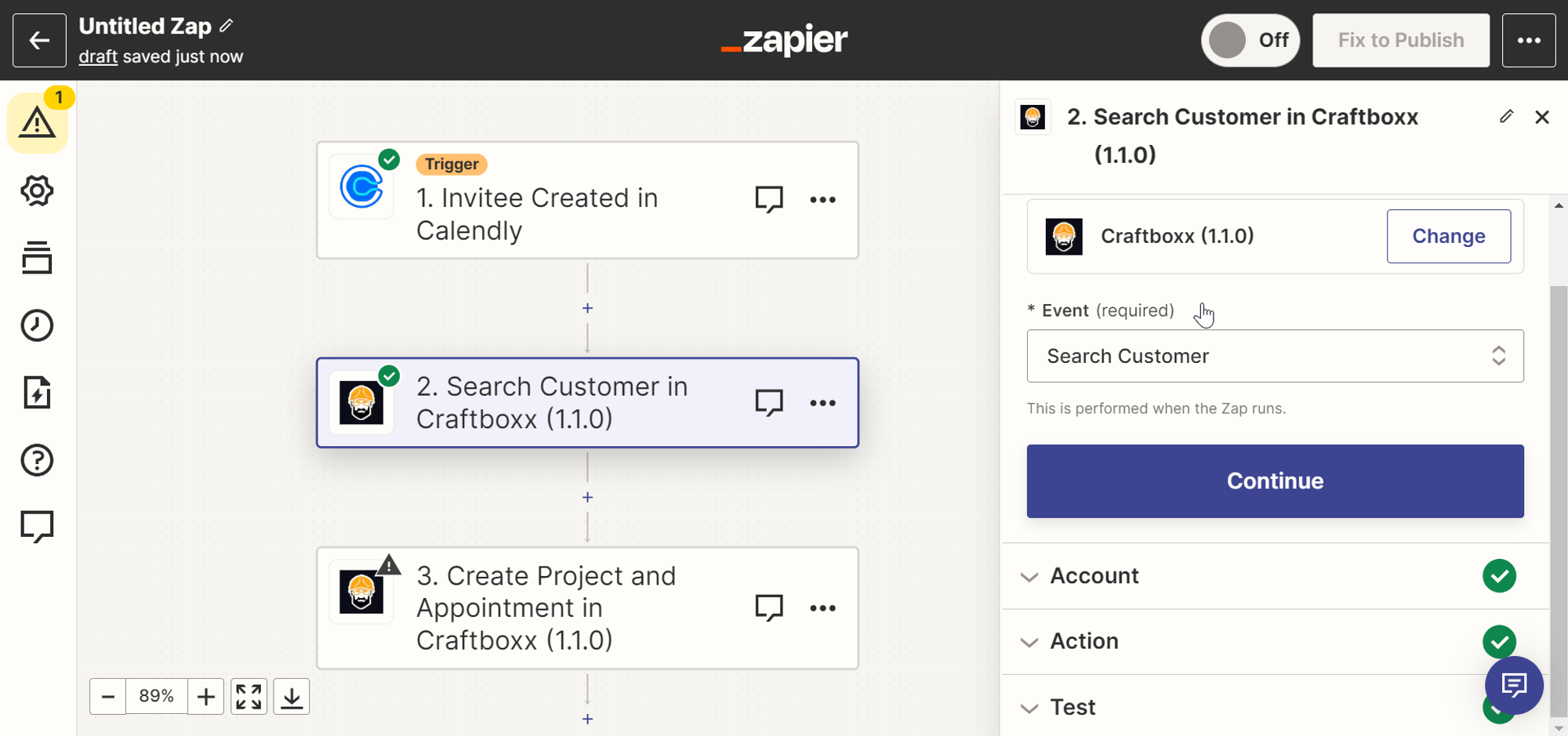
- Hier ist dein Account schon eingeloggt und du drückst „Continue“.
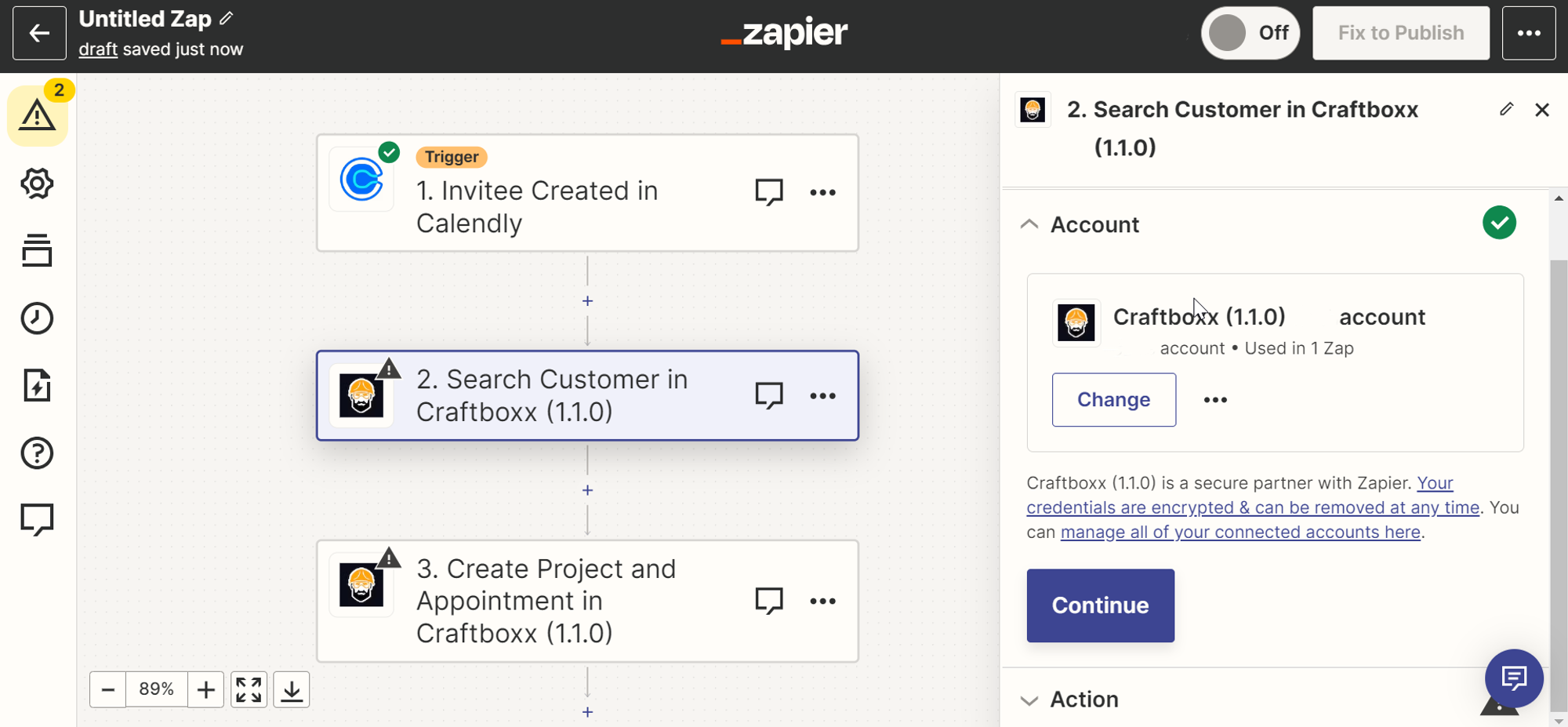
Als „Search value“ wählst du „Invitee Email“
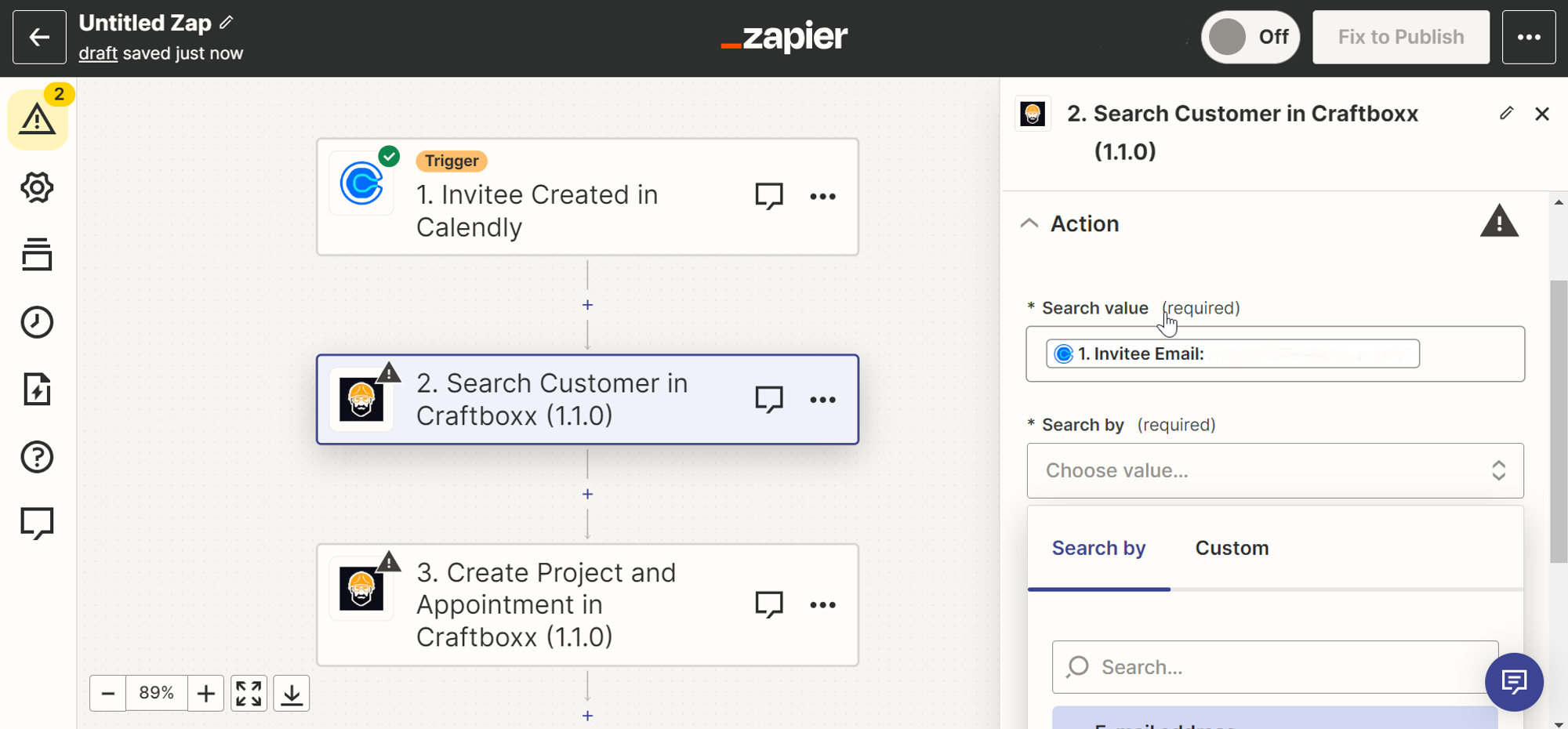
und „Search by“ „E-mail address“.
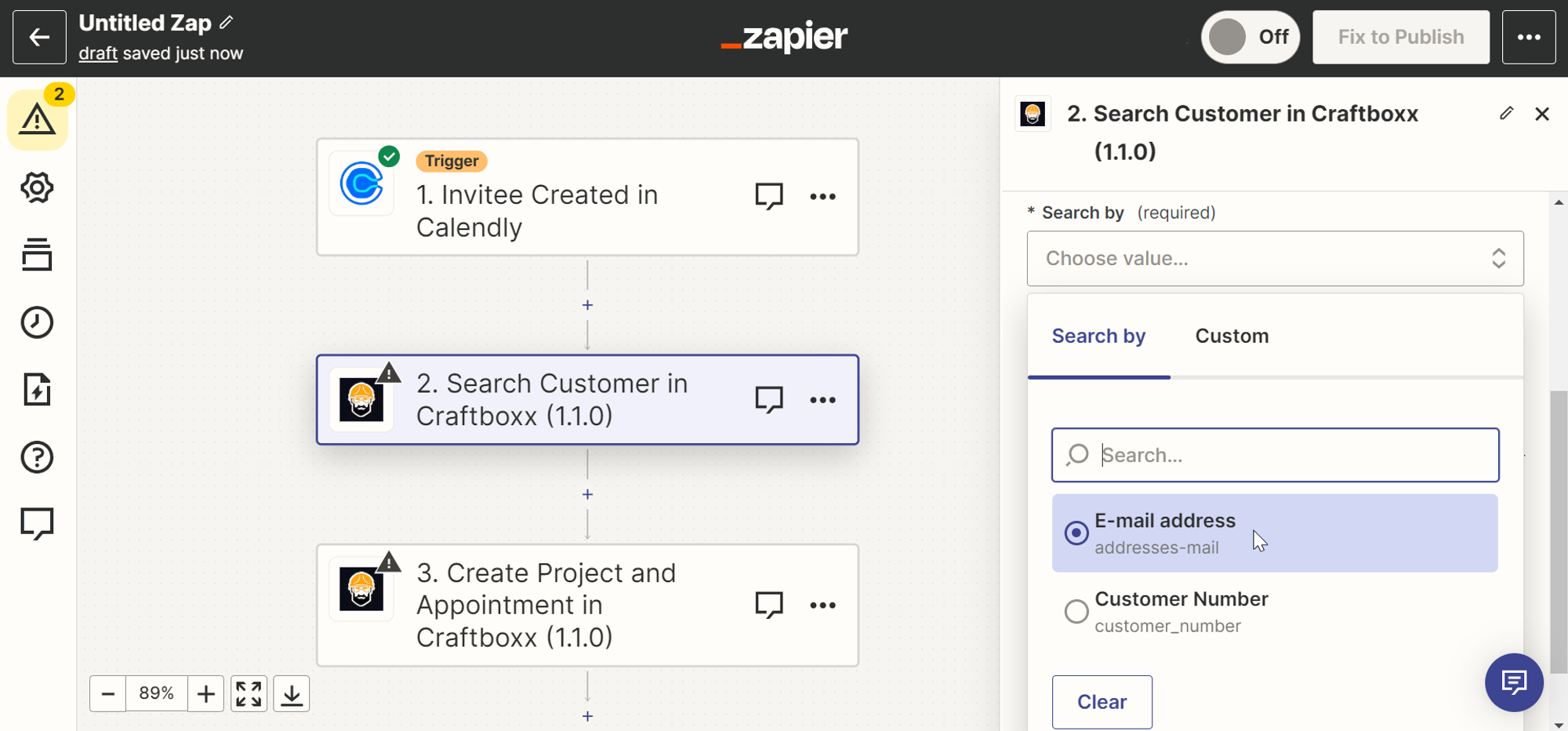
- Danach wählst du „No“ aus und setzt keinen Haken im Kästchen. Dann kannst du auf „Continue“ klicken.
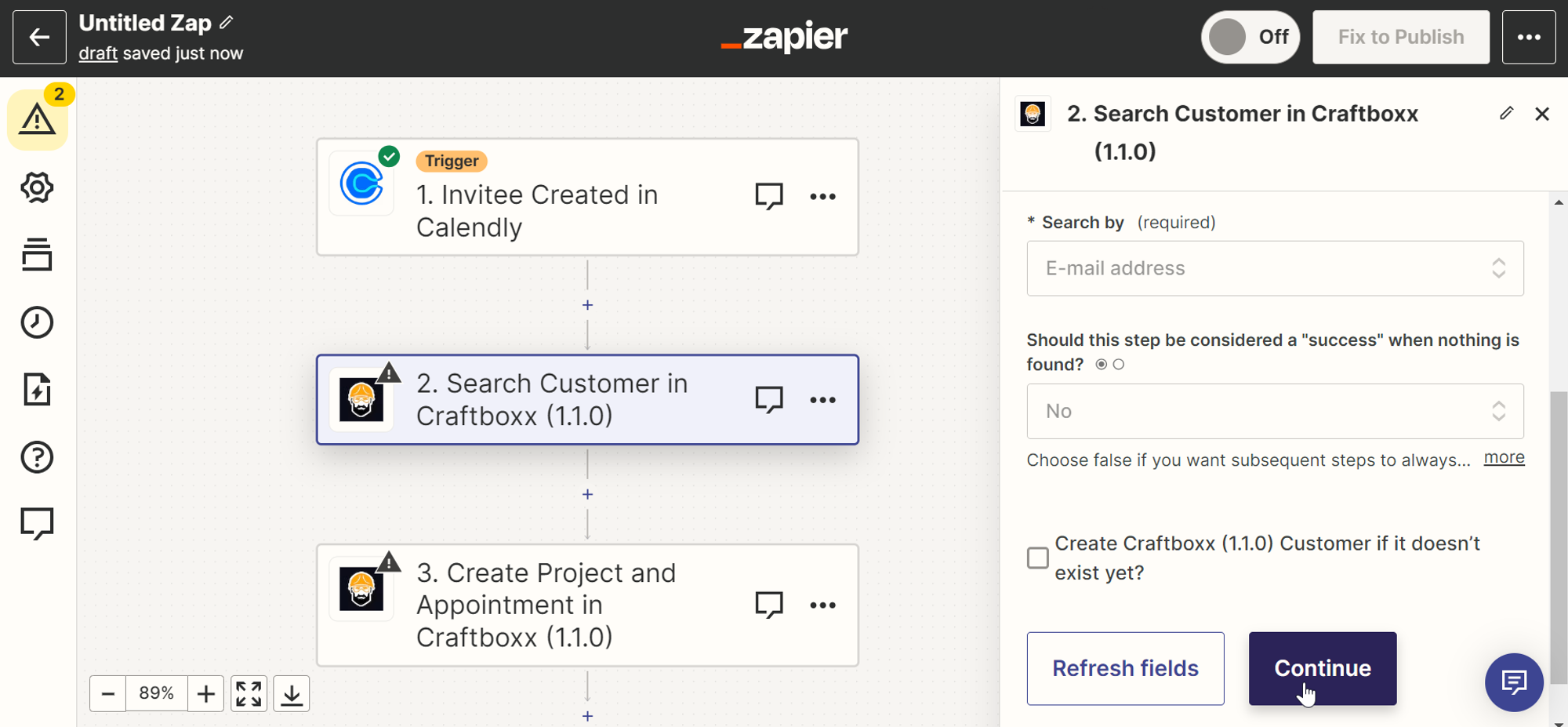
- Nun solltest du deine Eingaben - wie auch im Calendly Abschnitt - testen. Wenn alles glattgegangen ist, wählst du „Continue“ und kommst zum nächsten Abschnitt.
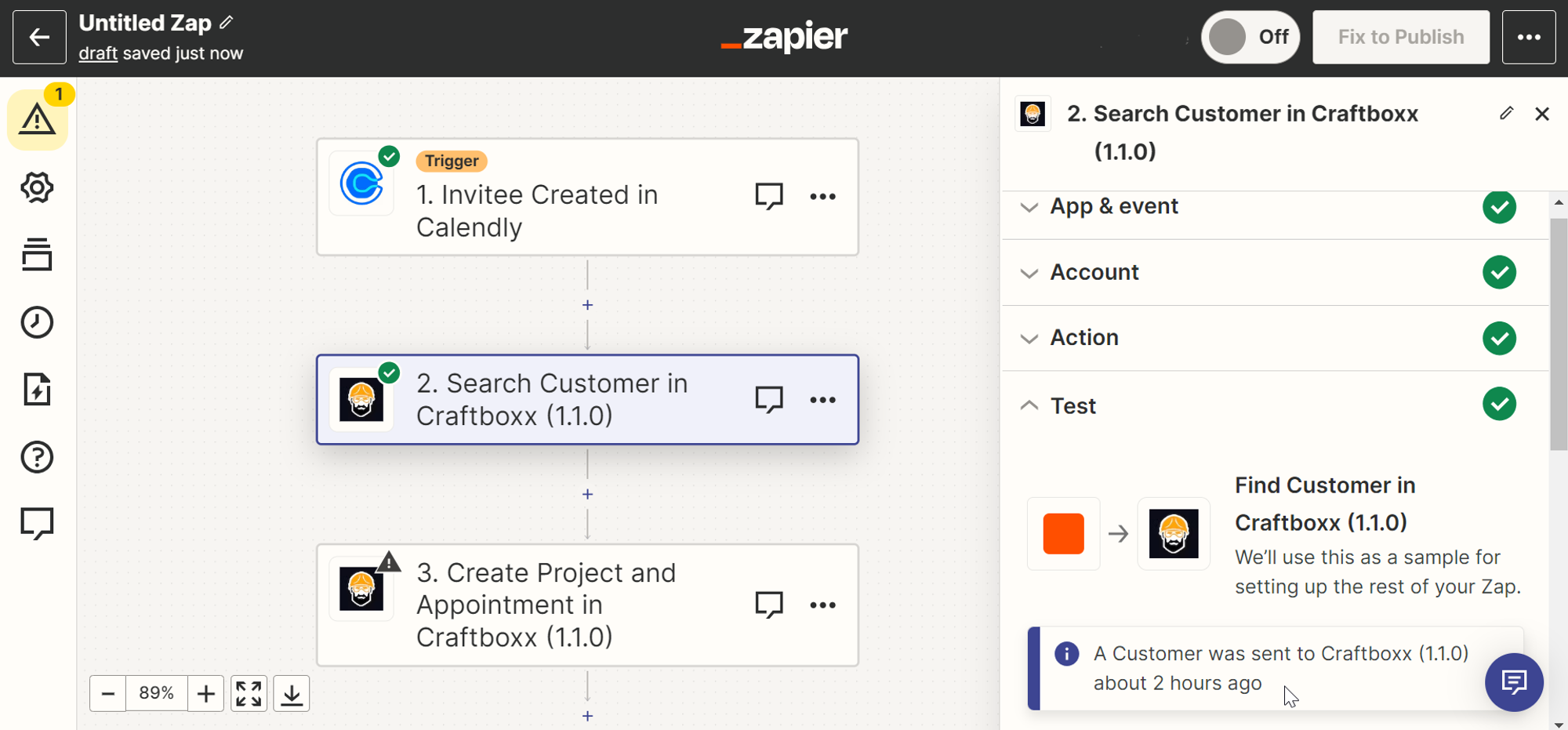
- „Name“ wurde ja in Schritt 10 schon ausgefüllt, dabei bleiben wir auch weiterhin.
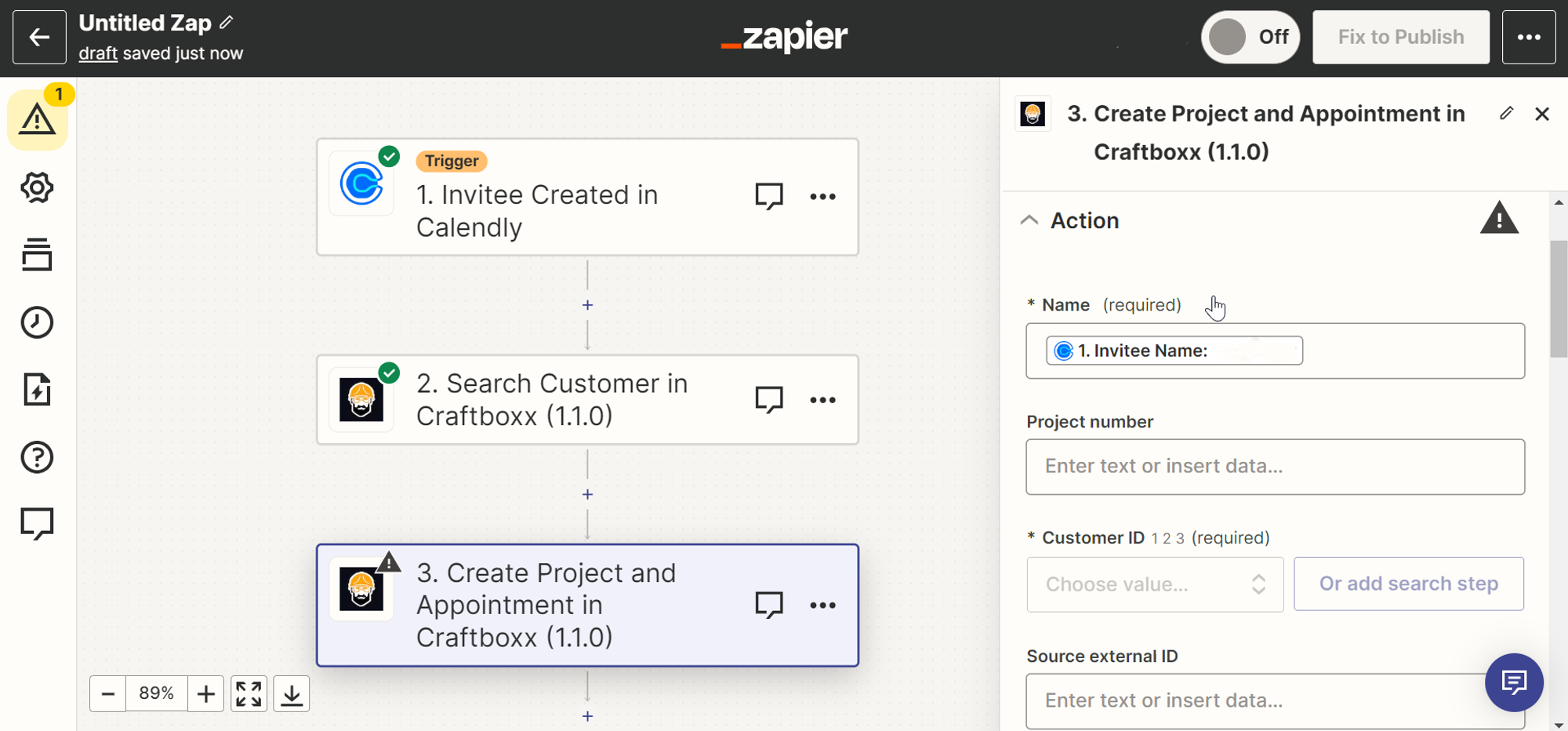
- Jetzt wählst du als „Customer ID“ unter „Custom“ die „ID“ aus (diese ist in „Search Customer in Craftboxx“ zu finden).
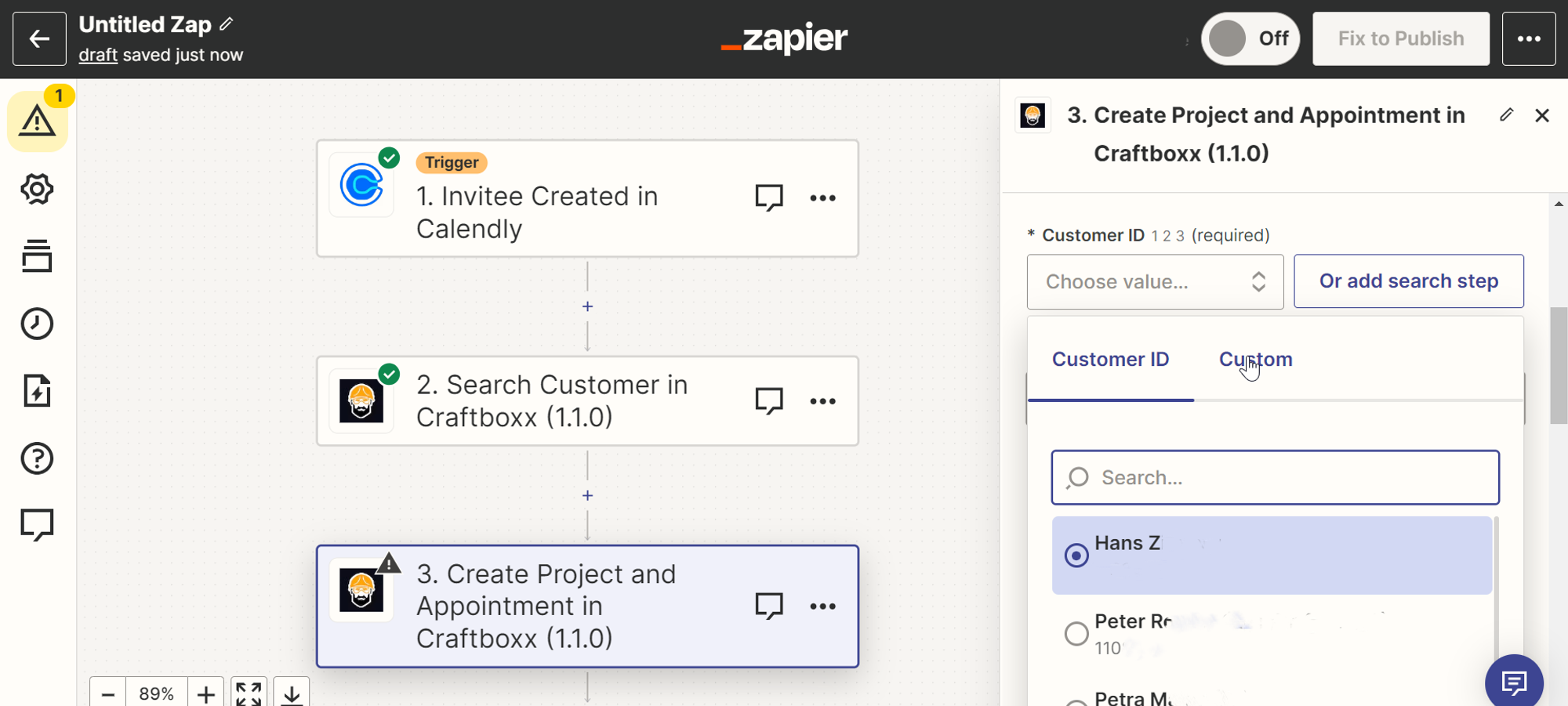
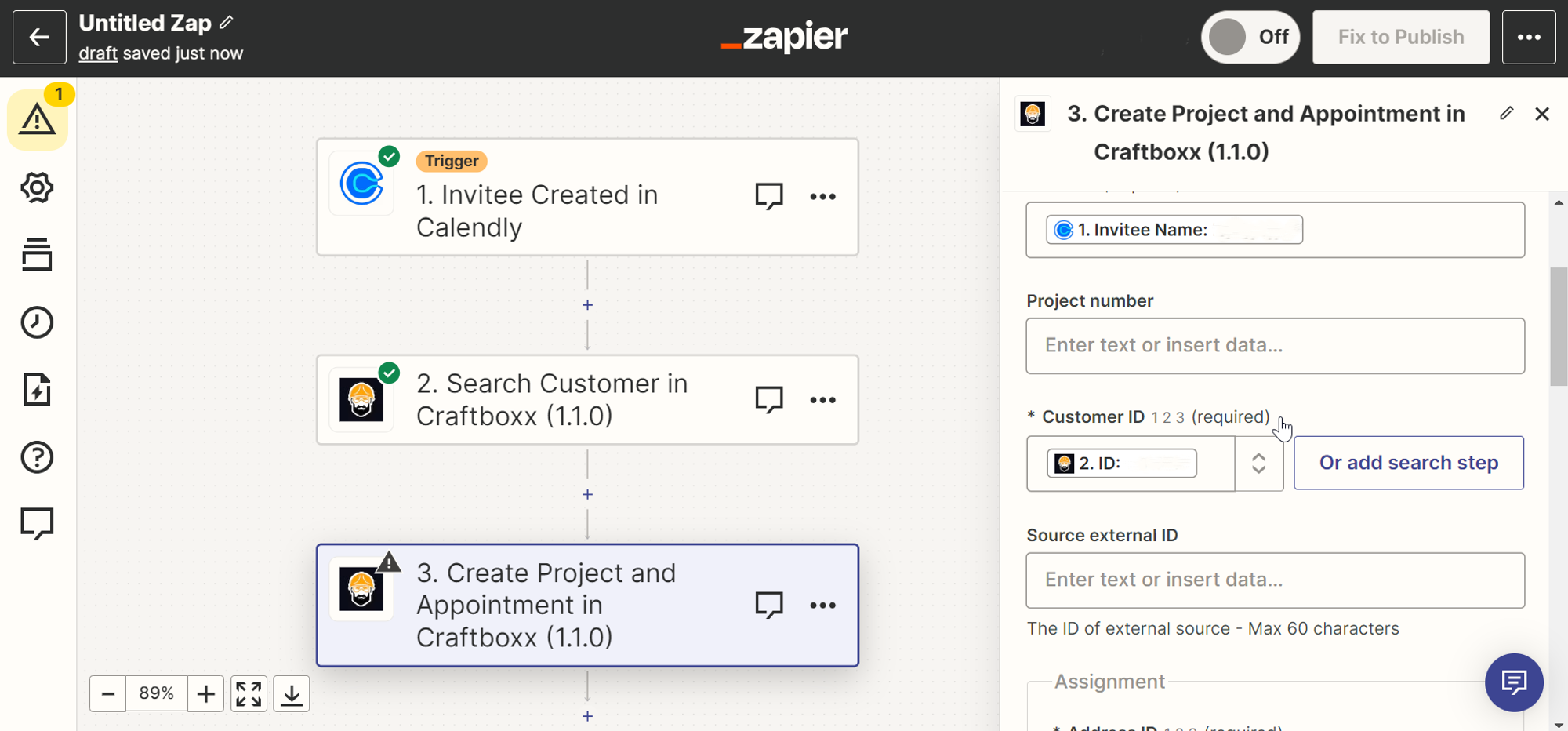
- Dann wählst du „Mailing address ID“ aus den Craftboxx-Optionen aus. In unserem Beispiel wird jetzt als „Title“ „Event Type Name“ genommen, auch das ist dir aber frei überlassen. Du könntest an dieser Stelle auch einen eigenen Namen vergeben, den dann jeder Termin bekommt (z.B. Calendly Meeting).
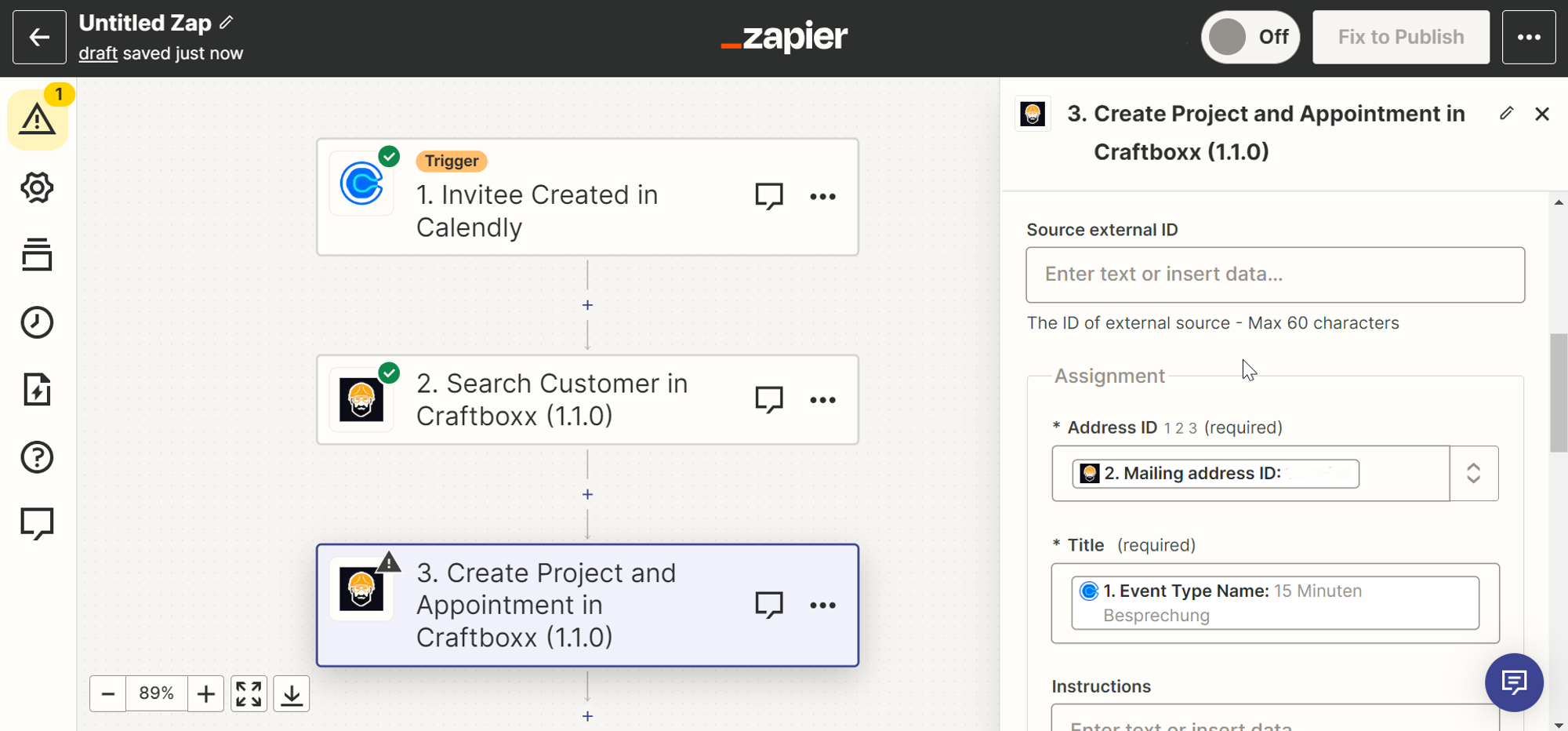
Eine andere Möglichkeit um jeden Termin diese Information anzeigen zu lassen, ist es die Notiz in „Important hint“ zu verfassen.
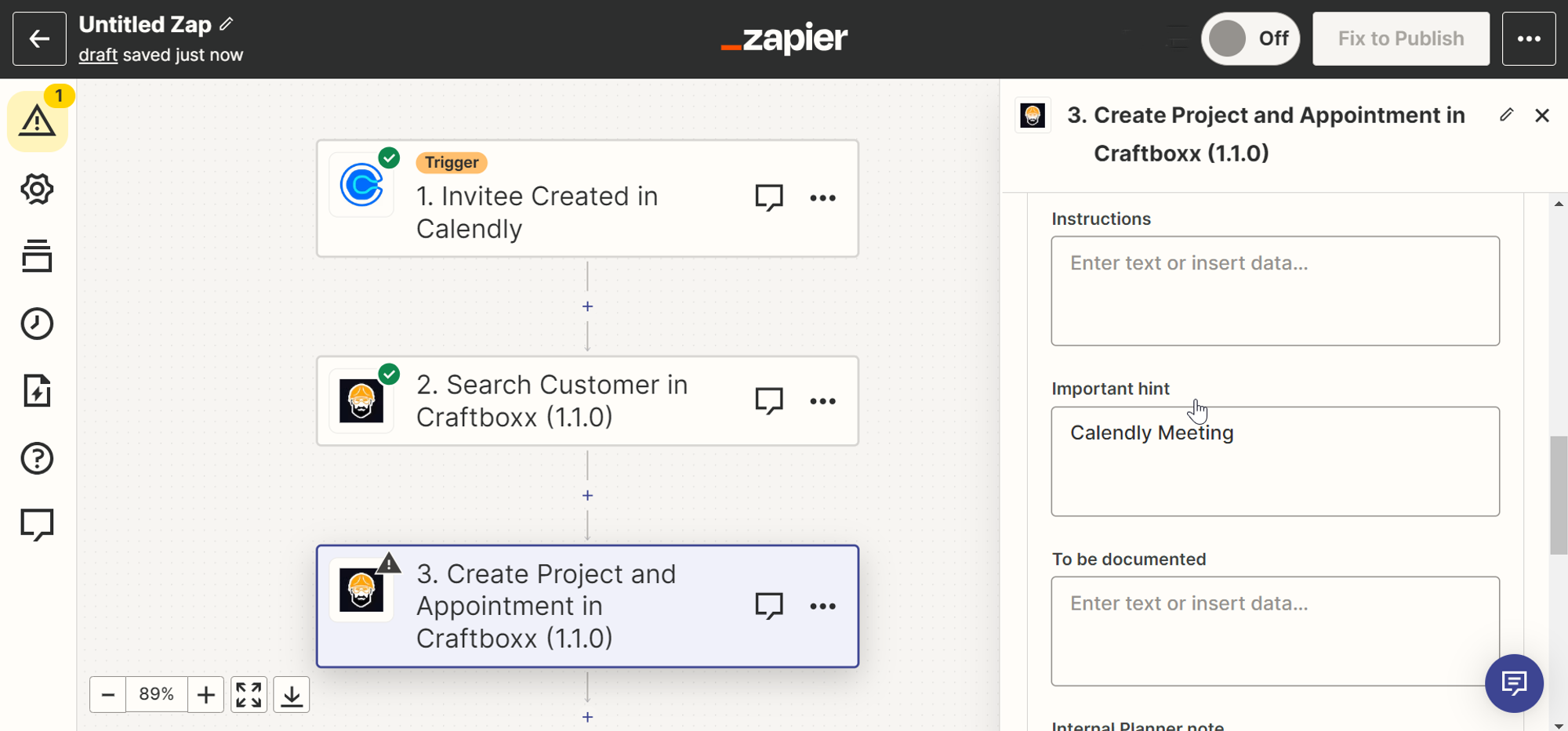
- Danach wählst du diese beiden Einstellungen als Start- und Endzeit des Termins aus und drückst „Continue“.
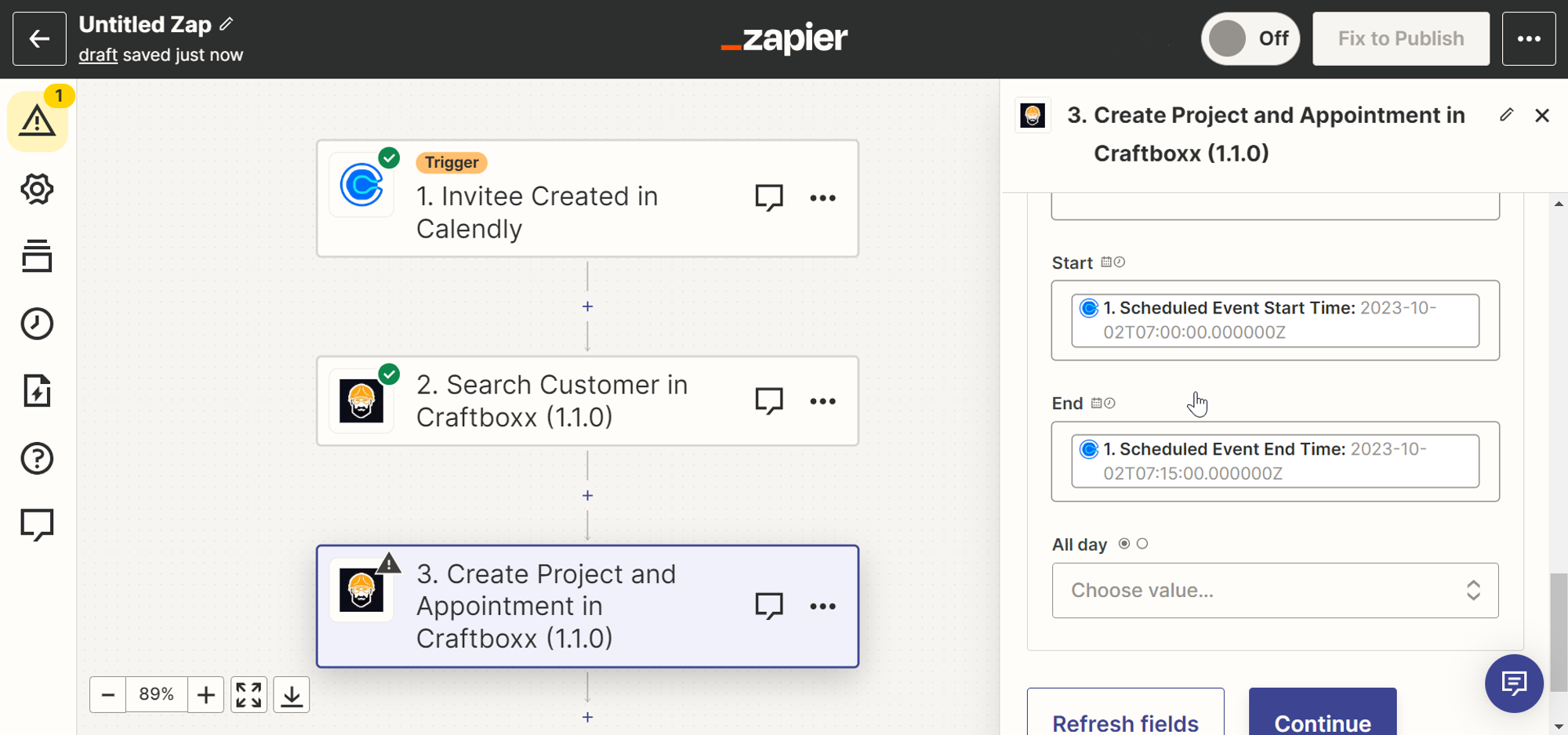
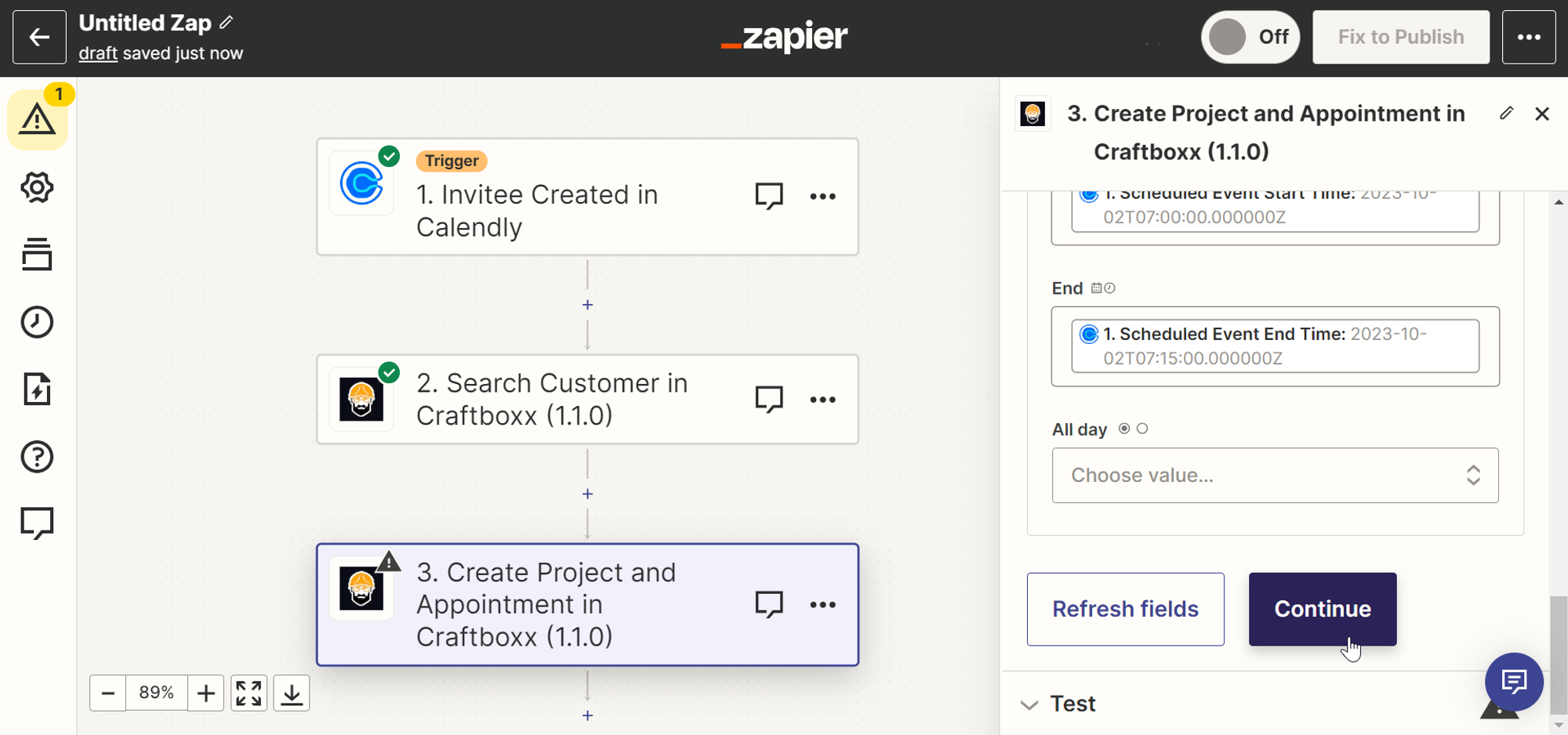
- Nun solltest du deine Eingaben erneut testen lassen und den Zap mit „Continue“ fertigstellen.
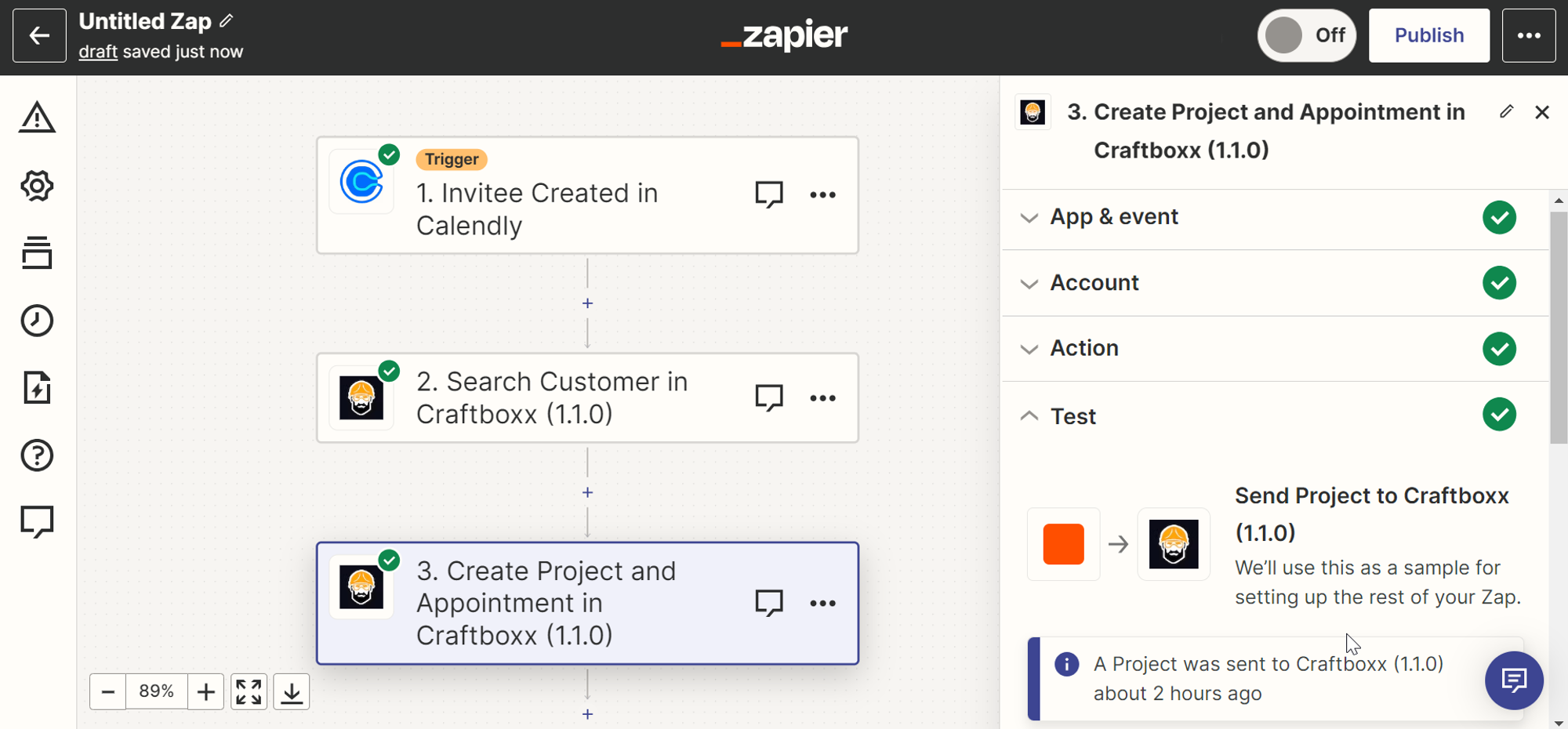
- Letztlich kannst du deinen Zap natürlich auch benennen, um den Überblick zu behalten.
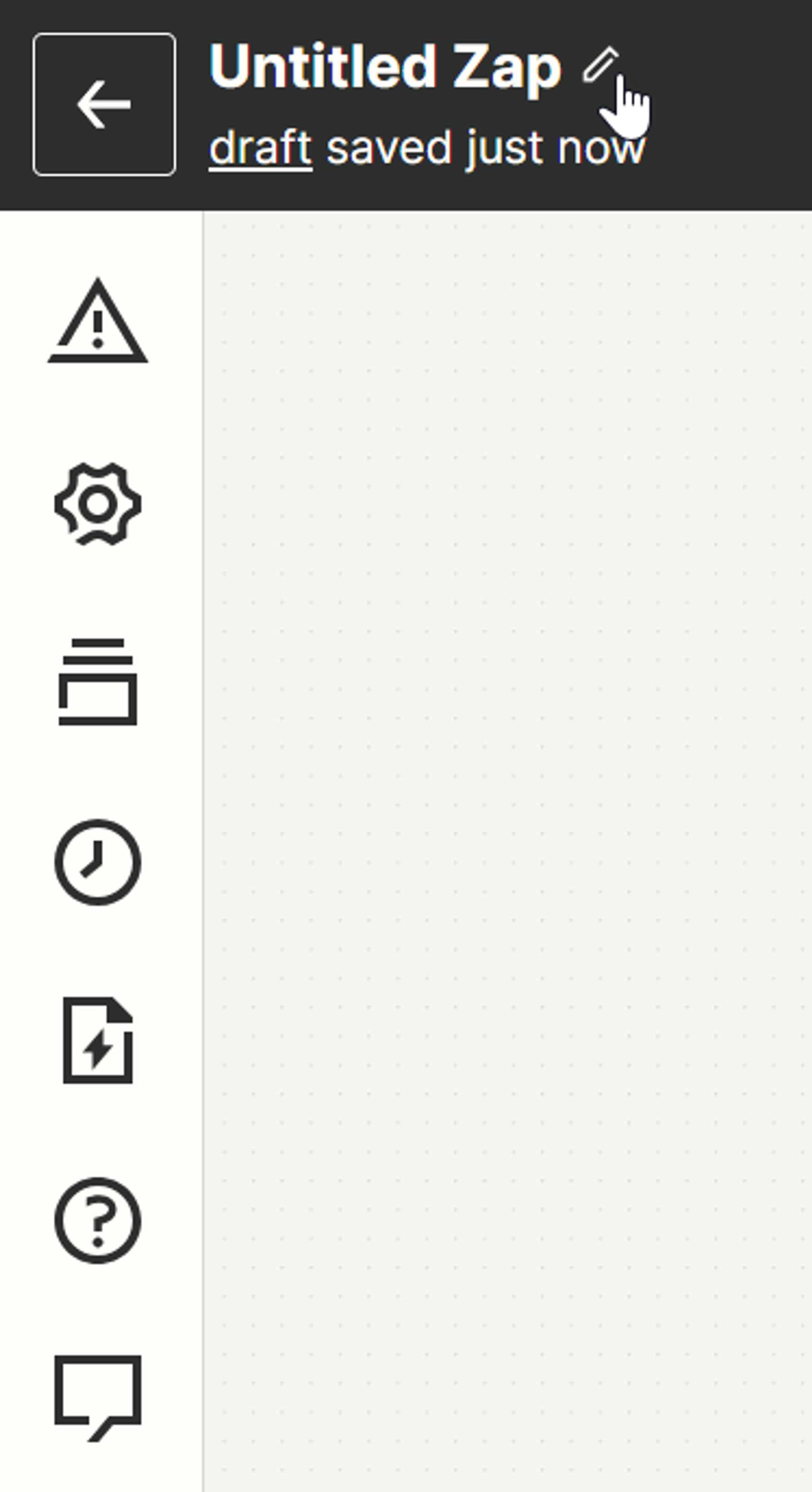
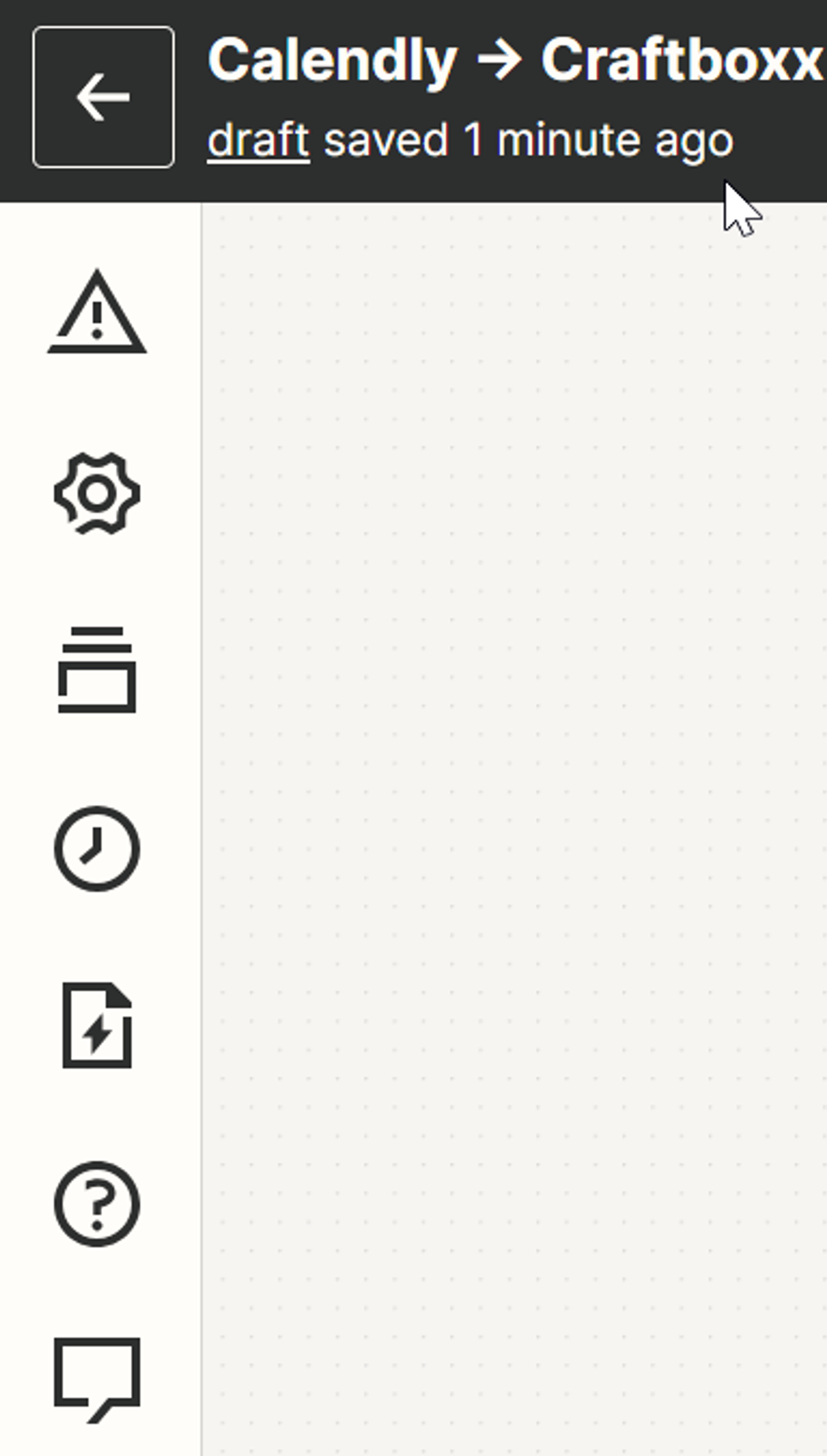
- Klicke jetzt auf den Pfeil links neben dem Namen und du gelangst in die Hauptansicht. Hier schaltest du deinen Zap ein.
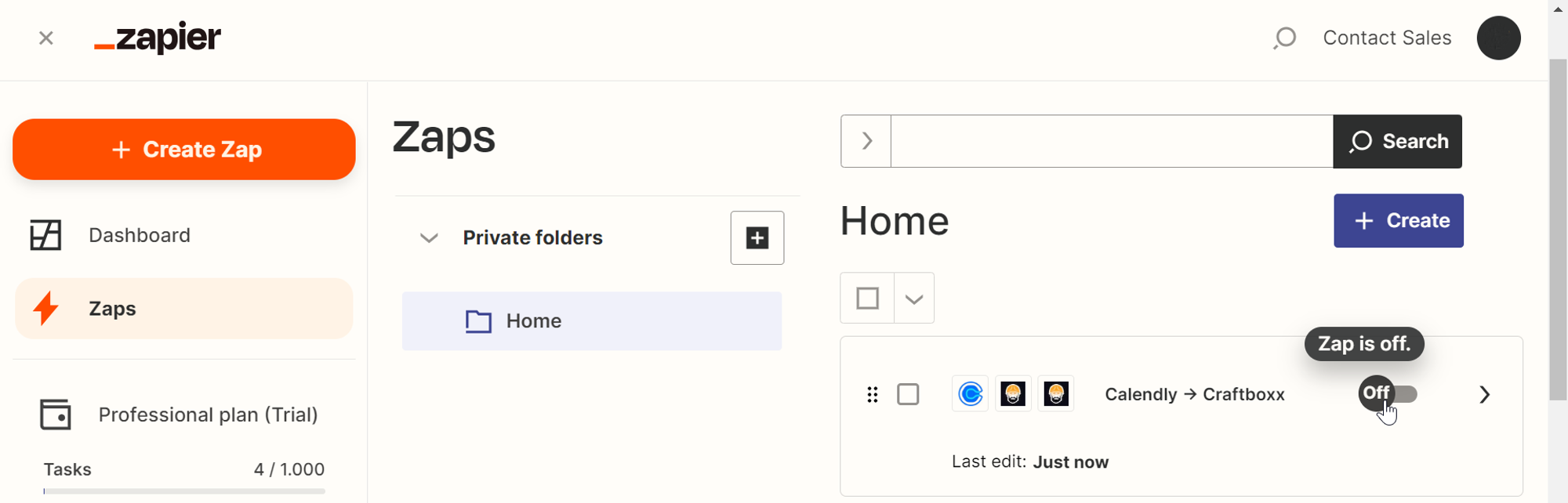
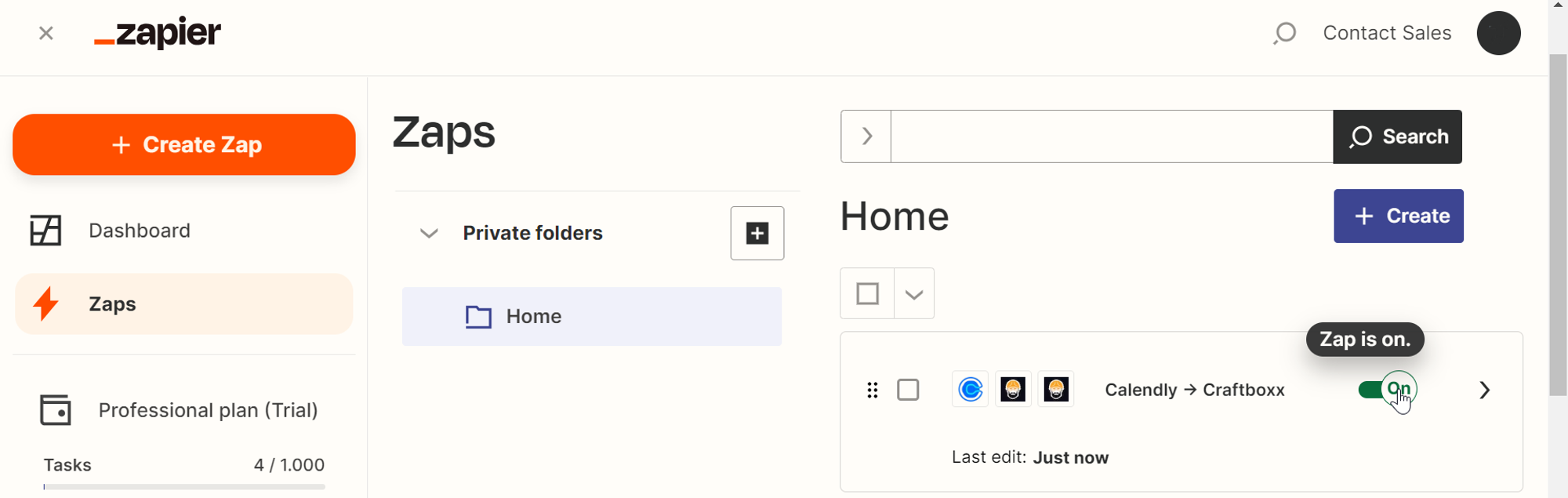
Jetzt hast du deinen Zap erstellt und die Termine aus Calendly werden in deine Craftboxx übertragen!
Wie du gemerkt hast, bieten wir auch eine Suchfunktion für verschiedene Ressourcen aus der Craftboxx an. Du kannst hauptsächlich nach einer Ressource anhand ihrer Nummer suchen. Wenn diese Ressource in der Craftboxx noch nicht vorhanden ist, hast du die Möglichkeit sie zu erstellen.
