Hier haben wir eine kleine Anleitung für dich, die dich bei der Einrichtung deiner Craftboxx unterstützen soll.
Testest du gerade die Craftboxx empfehlen wir, einfach direkt einmal einen Testauftrag anzulegen und deine Daten nach und nach einzupflegen bzw. zu füllen.
Hast du dich für die Craftboxx entschieden oder willst den Test ganz realitätsnah an deinem Unternehmen durchführen, empfehlen wir dir, die folgenden Schritte durchzugehen.
Und so geht’s:
1. Das Unternehmen einstellen
Im Adminbereich > Firmenweite Einstellungen > Adresse kannst du deine Firmendaten einfügen. Die hier angegebene Adresse wird auch in deinen PDF-Protokollen für die Kunden angezeigt.
Nach dem hier eingestellten Land bemessen sich z.B. die MwSt. Sätze in deinen Artikeln.

2. Firmenlogo einrichten
Scrolle etwas nach unten und du kannst dein Firmenlogo einfügen. Dies wird in deiner Craftboxx aber auch auf dem PDF-Protokoll für den Kunden angezeigt.

3. Das eigene Profil einrichten
Über dein Profilsymbol> Mein Zugang kannst du jetzt deine persönlichen Daten füllen und anpassen. Das bedeutet ein Profilbild hinzufügen, deine Sprache einstellen u.v.m.

4. Füge deine Mitarbeiter hinzu
Über den Adminbereich > Mitarbeiter verwalten > Neu legst du jetzt deine Mitarbeiter an. In dem Artikel „Mitarbeiter anlegen“ erfährst du wie das geht.
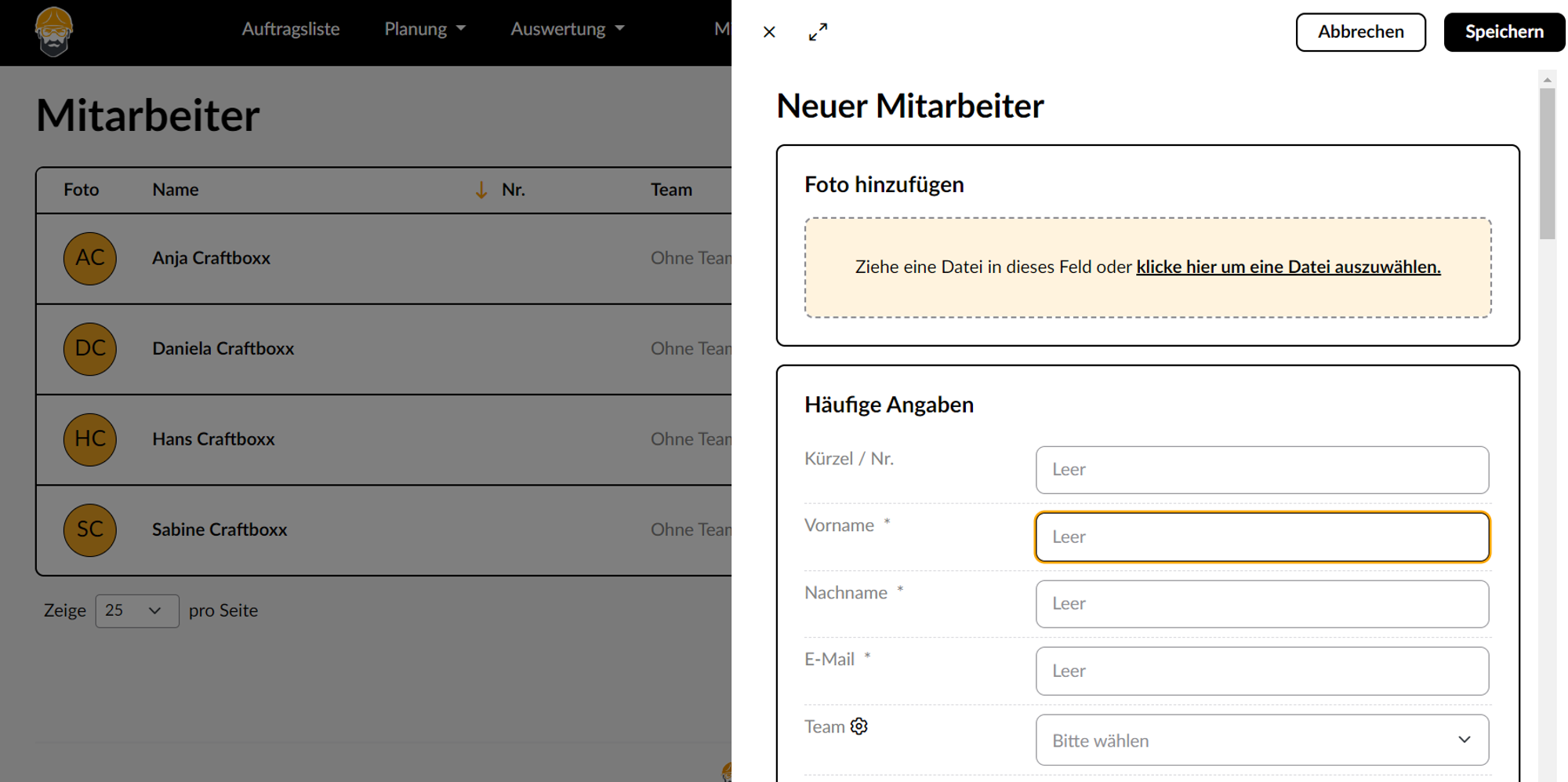
5. Kunden- /Artikel- /Werkzeug-/Fahrzeugdaten anlegen
Im Bereich „Stammdaten“ kannst du jetzt deine Daten einpflegen. Du kannst die Daten manuell anlegen, per CSV oder über unsere Schnittstellen aus deinen Programmen importieren. Schau dir gern dazu die folgenden Artikel an:
- Kunden importieren
6. Ersten Auftrag anlegen
Starte nun mit der Anlage deines ersten Auftrages und weise diesem deine Ressourcen zu.
Checkliste:
Nutze diese kleine Checkliste, um sicherzugehen, dass du alles für deinen Start in der Craftboxx bereit hast.
